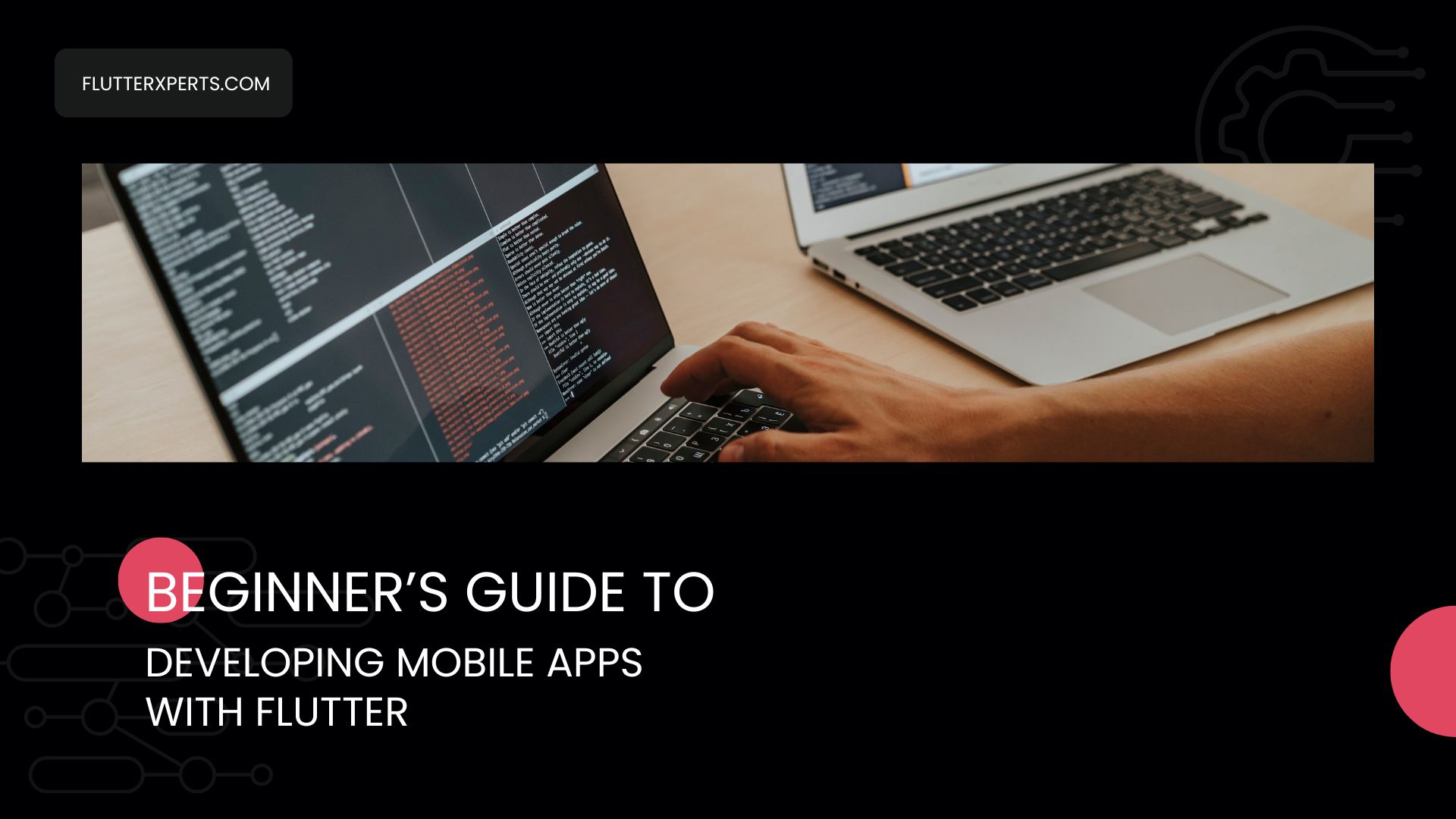A Beginner’s Guide to Developing Mobile Apps with Flutter
A Beginner’s Guide to Developing Mobile Apps with Flutter
Mobile app development has gained immense popularity in recent years, and with the rise of cross-platform development frameworks like Flutter, it has become even more accessible for developers. Flutter is an open-source framework developed by Google that allows developers to build high-performance, visually appealing, and natively compiled mobile applications for both Android and iOS platforms using a single codebase. In this beginner’s guide to developing mobile apps with Flutter, we will cover everything you need to know to get started with Flutter.
Introduction to Flutter
Flutter is a free, open-source, and easy-to-use framework for developing mobile apps. It uses a reactive programming model based on the Dart programming language, which allows developers to build high-performance and visually appealing apps with ease. Flutter provides a wide range of pre-built widgets, which makes it easy for developers to build beautiful UIs without the need for extensive coding. The framework also allows developers to add platform-specific features, such as camera, location, and sensors, making it an ideal choice for building cross-platform mobile apps.
Getting Started with Flutter
To start developing mobile apps with Flutter, you need to install the Flutter SDK on your machine. Flutter SDK includes everything you need to develop, test, and deploy your mobile apps. Here are the steps to install Flutter:
Step 1: Install Flutter SDK
To install Flutter, you need to download the SDK for your operating system. You can download the SDK from the Flutter website. Once downloaded, extract the SDK and add the bin directory to your system’s path.
Step 2: Set up an editor
Flutter supports various editors such as Android Studio, Visual Studio Code, and IntelliJ IDEA. Choose an editor of your choice and install the Flutter and Dart plugins.
Step 3: Create a new Flutter project
To create a new Flutter project, run the following command in your terminal:
flutter create my_app
This will create a new Flutter project with the name my_app.
Step 4: Run your Flutter app
To run your Flutter app, connect your mobile device to your machine and run the following command in your terminal:
flutter run
This will launch your app on your mobile device.
Flutter Architecture and Features
Flutter Architecture
Flutter uses a layered architecture that separates the app’s logic from its presentation layer. The layers are as follows:
- Data Layer: This layer is responsible for managing the app’s data, including retrieving and storing data in databases or APIs.
- Domain Layer: This layer contains the app’s business logic, including data validation, data processing, and data transformation.
- Presentation Layer: This layer is responsible for presenting the app’s user interface to the user.
Flutter’s layered architecture allows developers to easily manage and maintain their codebase.
Flutter Features
Flutter offers a unique set of features that make it stand out from other mobile app development frameworks. Some of the most prominent features are as follows:
- Hot Reload: With hot reload, developers can see the changes in their code instantly, without having to rebuild the entire app.
- Flutter Widgets: Flutter offers a rich set of customizable widgets that can be used to create beautiful and responsive user interfaces.
- Cross-Platform Development: With Flutter, developers can create apps for both iOS and Android using a single codebase.
- Fast Development Cycle: Flutter’s fast development cycle allows developers to build and test their apps quickly.
- Easy to Learn: Flutter’s programming language, Dart, is easy to learn and understand, making it an ideal choice for beginners.
Flutter Widgets and UI Development
Flutter widgets are building blocks of the app’s UI. They can be used to create various UI components, including buttons, text fields, images, and more. Flutter offers a rich set of customizable widgets that can be used to create beautiful and responsive user interfaces.
Creating a Basic UI
To create a basic UI in Flutter, we need to create a widget tree. A widget tree is a hierarchical structure of widgets that represent the app’s user interface. Here’s an example of creating a basic UI in Flutter:
import 'package:flutter/material.dart';
void main() {
runApp(MyApp());
}
class MyApp extends StatelessWidget {
@override
Widget build(BuildContext context) {
return MaterialApp(
title: 'My First Flutter App',
home: Scaffold(
appBar: AppBar(
title: Text('My First Flutter App'),
),
body: Center(
child: Text('Hello, World!'),
),
),
);
}
}
In the above example, we create a widget tree that contains a MaterialApp widget, which is the root widget of the app. Inside the MaterialApp widget, we create a Scaffold widget, which provides a basic app layout. Inside the Scaffold widget, we define an AppBar widget and a Center widget. The AppBar widget provides a title for the app, and the Center widget displays a text message on the app’s home screen.
Customizing Widgets
Flutter widgets are highly customizable, allowing developers to create unique and personalized UI components. Here’s an example of customizing a RaisedButton widget in Flutter:
RaisedButton(
onPressed: () {},
color: Colors.blue,
textColor: Colors.white,
child: Text('Click Me!'),
);
In the above example, we create a RaisedButton widget that has a blue background color, white text color, and displays the text “Click Me!” The onPressed parameter specifies the function to be executed when the button is pressed.
Responsive Design
Flutter offers a unique feature called “responsive design,” which allows developers to create apps that adapt to different screen sizes and orientations. Here’s an example of creating a responsive layout in Flutter:
Container(
width: MediaQuery.of(context).size.width,
height: MediaQuery.of(context).size.height,
child: Column(
mainAxisAlignment: MainAxisAlignment.center,
children: [
Text('Welcome to My App!'),
SizedBox(height: 20),
RaisedButton(
onPressed: () {},
color: Colors.blue,
textColor: Colors.white,
child: Text('Get Started'),
),
],
),
);
In the above example, we create a Container widget that has the same width and height as the device's screen. Inside the Container widget, we create a Column widget that centers its child widgets vertically. The child widgets include a text message and a button, both of which are customizable using the available widget properties.
Building Layouts with Flutter
Understanding Flutter Widgets
Flutter is built using widgets, which are reusable building blocks that can be combined to create complex UI elements. Widgets can be classified into two categories: stateful and stateless.
Stateless widgets are immutable and cannot be changed once they are created. They are used to create UI elements that do not change over time, such as static text or images.
Stateful widgets, on the other hand, can change their state over time. They are used to create UI elements that respond to user input or external events, such as buttons or sliders.
Creating Basic Layouts
To create a basic layout in Flutter, you need to use the MaterialApp widget, which is the root widget of your app. The MaterialApp widget provides a basic structure for your app, including a scaffold that contains the app bar, body, and bottom navigation bar.
The body of your app is where you will create your UI elements. You can use various widgets such as Text, Image, Container, and Column to create your UI elements.
import 'package:flutter/material.dart';
void main() {
runApp(MaterialApp(
home: Scaffold(
appBar: AppBar(
title: Text('My App'),
),
body: Center(
child: Text('Hello, World!'),
),
),
));
}
In this example, we have created a basic app that displays a text widget in the center of the screen.
Creating Responsive Layouts
Flutter provides several widgets that make it easy to create responsive layouts that adapt to different screen sizes and orientations. These widgets include Expanded, Flexible, and MediaQuery. The Expanded widget is used to distribute available space among child widgets in a Row or Column. The Flexible widget is similar to the Expanded widget but allows you to specify the flex factor for each child widget.
The MediaQuery widget is used to retrieve information about the current device’s screen size and orientation. You can use this information to create UI elements that are optimized for different screen sizes and orientations.
import 'package:flutter/material.dart';
void main() {
runApp(MaterialApp(
home: Scaffold(
appBar: AppBar(
title: Text('My App'),
),
body: Center(
child: Column(
mainAxisAlignment: MainAxisAlignment.center,
children: <Widget>[
Text('Hello, World!'),
SizedBox(height: 16),
Container(
width: MediaQuery.of(context).size.width * 0.8,
child: TextField(
decoration: InputDecoration(
border: OutlineInputBorder(),
labelText: 'Enter your name',
),
),
),
],
),
),
),
));
}
In this example, we have created a responsive layout that displays a text widget and a text field that adapts to different screen sizes.
Adding Functionality to Flutter Apps
Handling User Input
Flutter provides several widgets that allow you to handle user input, such as buttons, text fields, sliders, and checkboxes. To handle user input, you can use callbacks, which are functions that are called when a user interacts with a widget.
Handling Button Presses
Buttons are commonly used to trigger actions, such as submitting a form, navigating to another screen, or playing a video. To handle button presses in Flutter, you can use the RaisedButton widget, which displays a button with a raised appearance when the user interacts with it.
Here is an example of how to handle button presses in Flutter:
RaisedButton(
onPressed: () {
// Perform some action when the button is pressed
},
child: Text('Press Me'),
);
Handling Text Input
Text fields are used to allow users to enter text, such as their name, email address, or password. To handle text input in Flutter, you can use the TextField widget, which displays an editable text field that the user can type into.
Here is an example of how to handle text input in Flutter:
TextField(
onChanged: (text) {
// Perform some action when the text is changed
},
);
In this example, the onChanged callback is called when the user types into the text field. You can replace the comment with your own code to perform the desired action.
Handling Checkbox Toggles
Checkboxes are used to allow users to select one or more options from a list. To handle checkbox toggles in Flutter, you can use the Checkbox widget, which displays a checkbox that the user can select or deselect.
Here is an example of how to handle checkbox toggles in Flutter:
Checkbox(
value: true,
onChanged: (value) {
// Perform some action when the checkbox is toggled
},
);
In this example, the onChanged callback is called when the user toggles the checkbox. You can replace the comment with your own code to perform the desired action.
Navigation
In mobile app development, navigation between screens is a crucial aspect of creating a great user experience. Flutter provides a Navigator widget that manages a stack of Route objects and handles the navigation between them.
Creating a new screen
To create a new screen, you need to define a new StatefulWidget that extends the State class. In the build method of this new StatefulWidget, you can define the UI for the new screen.
class NewScreen extends StatefulWidget {
const NewScreen({Key? key}) : super(key: key);
@override
_NewScreenState createState() => _NewScreenState();
}
class _NewScreenState extends State<NewScreen> {
@override
Widget build(BuildContext context) {
return Scaffold(
appBar: AppBar(
title: const Text('New Screen'),
),
body: const Center(
child: Text('This is a new screen!'),
),
);
}
}
Navigating to a new screen
To navigate to a new screen, you need to push a new Route onto the Navigator’s stack using the Navigator.push() method. You can define the new Route by using the MaterialPageRoute class, which takes a builder function that returns the new screen’s widget tree.
Navigator.push( context, MaterialPageRoute(builder: (context) => const NewScreen()), );
Passing data between screens
You can pass data between screens by passing arguments to the MaterialPageRoute constructor. In the following example, a new screen is navigated to and a String is passed as an argument.
Navigator.push(
context,
MaterialPageRoute(
builder: (context) => NewScreen(message: 'Hello from the first screen!'),
),
);
In the new screen, you can access the passed argument by using the ModalRoute.of() method.
class NewScreen extends StatefulWidget {
const NewScreen({Key? key, required this.message}) : super(key: key);
final String message;
@override
_NewScreenState createState() => _NewScreenState();
}
class _NewScreenState extends State<NewScreen> {
@override
Widget build(BuildContext context) {
return Scaffold(
appBar: AppBar(
title: const Text('New Screen'),
),
body: Center(
child: Text(widget.message),
),
);
}
}
Debugging and Testing Flutter Apps
Debugging and testing are crucial parts of the mobile app development process. Flutter comes with a powerful set of tools for debugging and testing, including the Dart DevTools, which provide a suite of tools for debugging and profiling Flutter apps. To debug a Flutter app, you can use the debugPrint() method to print debug information to the console. You can also use the Flutter Inspector to inspect the widget tree and view the properties of each widget.
Deploying Flutter Apps to Mobile Devices
After you’ve developed and tested your Flutter app, it’s time to deploy it to a mobile device. Flutter allows you to deploy your app to both iOS and Android devices. You can deploy your app to a physical device or an emulator using the Flutter CLI or your IDE. Flutter also provides tools for building and releasing your app to the App Store and Google Play Store.
Conclusion: Why Flutter is the Best Cross-Platform Framework for Mobile App Development
Flutter is a powerful and versatile cross-platform framework for mobile app development. It comes with many benefits, including fast development, hot-reload feature, pre-built widgets, and a powerful set of tools for debugging and testing. Flutter’s flexibility and ease of use make it an excellent choice for developing mobile apps for both iOS and Android devices.
FAQs
- What is Flutter? Flutter is an open-source mobile app development framework developed by Google.
- What programming language does Flutter use? Flutter uses the Dart programming language.
- Is Flutter easy to learn? Yes, Flutter is easy to learn and understand, making it an ideal choice for beginners.
- Can I create cross-platform apps with Flutter? Yes, Flutter allows developers to create cross-platform apps for both iOS and Android.
- What are Flutter widgets? Flutter widgets are building blocks of the app’s UI, which can be used to create various UI components such as buttons, text fields, images, and more.