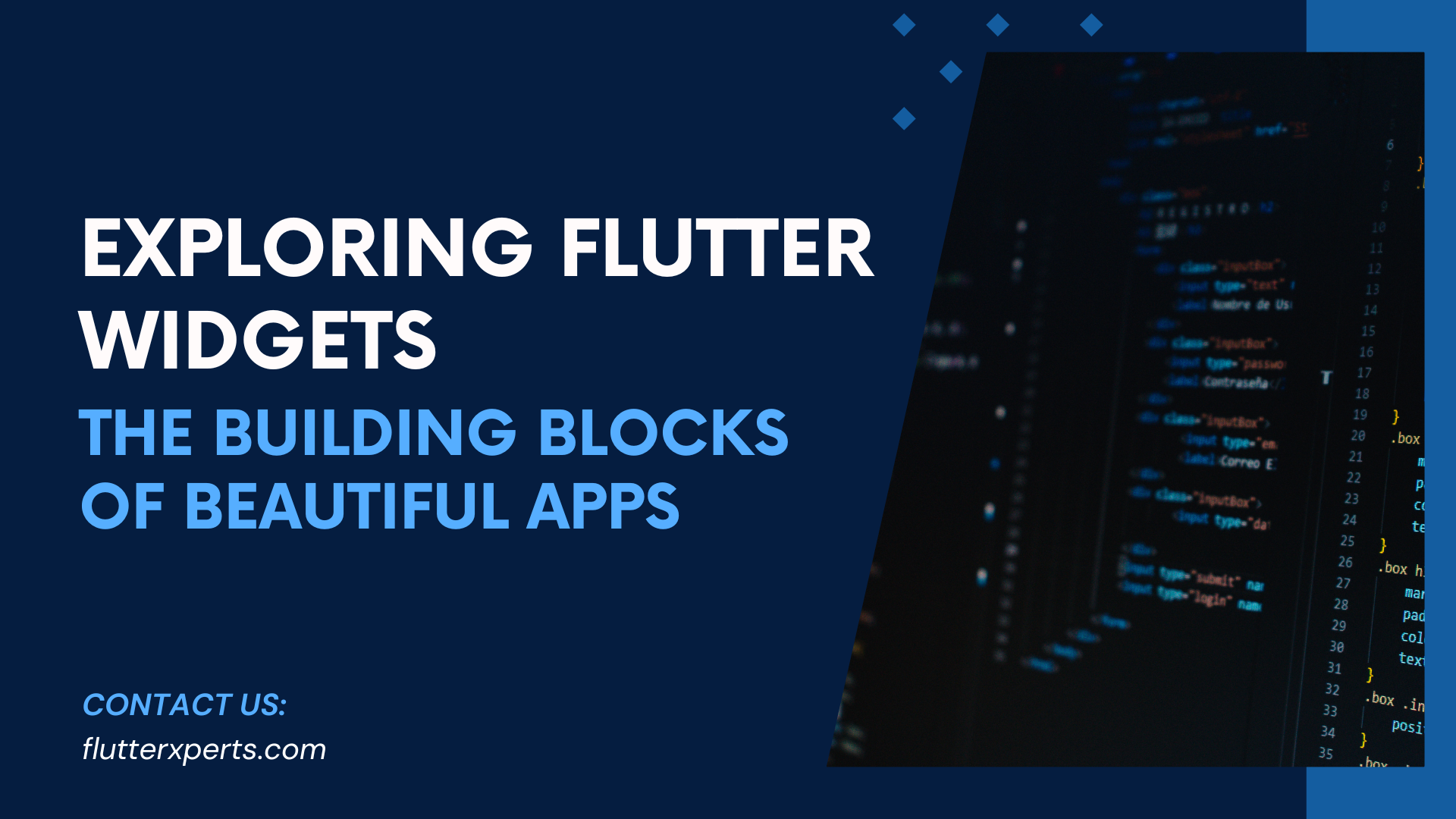Mastering Flutter Widgets: A Comprehensive Overview
Introduction to Flutter Widgets
Flutter, developed by Google, has become a popular choice among mobile app developers due to its fast development process, beautiful UIs, and excellent performance. At the core of Flutter’s UI framework are widgets, which are the building blocks of any Flutter application. In this blog post, we will dive deep into the world of Flutter widgets, exploring their hierarchy, functionalities, and best practices.
Widgets in Flutter can be classified into two types: StatelessWidget and StatefulWidget. StatelessWidget represents a widget that does not change its properties once it is rendered on the screen. On the other hand, StatefulWidget represents a widget that can change its properties over time, requiring a separate object called a State to maintain its state.
Understanding the Widget Hierarchy
To understand how Flutter widgets work, it is crucial to grasp the concept of the widget hierarchy. Flutter follows a tree structure where widgets are organized in a hierarchical manner. At the root of the widget tree is the MaterialApp widget, which defines the basic configuration for the entire application.
Each widget in the hierarchy has a parent and zero or more children. The parent widget determines the layout and behavior of its children. When a widget’s properties change, Flutter rebuilds that widget and its descendants. This reactive nature of Flutter enables fast UI updates and ensures a smooth user experience.
Exploring Basic Widgets
Let’s start our exploration of Flutter widgets by looking at some of the basic widgets that come bundled with the framework. These widgets provide essential functionalities and serve as the foundation for more complex UI elements.
Text Widget
The Text widget allows you to display a block of text on the screen. It supports various styling options such as font size, color, and alignment. Here’s an example of how to use the Text widget to display a simple text message:
Text(
'Hello, Flutter!',
style: TextStyle(fontSize: 20),
)
Image Widget
The Image widget enables you to display images in your Flutter application. It supports various image formats and provides options for controlling the image’s size, alignment, and loading behavior. Here’s an example of how to use the Image widget to display an image from the network:
Image.network(
'https://example.com/image.jpg',
width: 200,
height: 200,
)
Button Widget
Buttons are a crucial part of any user interface, and Flutter provides several types of button widgets. The ElevatedButton, TextButton, and OutlinedButton widgets are commonly used for different button styles. Here’s an example of how to use the ElevatedButton widget:
ElevatedButton(
onPressed: () {
// Perform an action when the button is pressed
},
child: Text('Click Me'),
)
Working with Container Widgets
Container widgets are versatile widgets that allow you to control the layout and appearance of their child widgets. They provide options for setting margins, padding, alignment, and background color, among other properties. Let’s explore a few container widgets commonly used in Flutter applications.
Padding Widget
The Padding widget is used to add padding around its child widget. It takes a padding parameter that specifies the amount of padding to be applied on all four sides of the child widget. Here’s an example:
Padding(
padding: EdgeInsets.all(16),
child: Text('Hello, Flutter!'),
)
SizedBox Widget
The SizedBox widget allows you to specify a fixed width and height for its child widget. It is useful when you need to control the dimensions of a widget explicitly. Here’s an example:
SizedBox(
width: 200,
height: 100,
child: Container(
color: Colors.blue,
),
)
Expanded Widget
The Expanded widget is used to distribute the available space within a parent widget among its children. It is commonly used in combination with other layout widgets like Column and Row to create flexible and responsive UIs. Here’s an example:
Row(
children: [
Expanded(
child: Container(
color: Colors.red,
height: 100,
),
),
Expanded(
child: Container(
color: Colors.green,
height: 100,
),
),
],
)
Using Layout Widgets for Responsive UI
Flutter provides a rich set of layout widgets that enable you to create responsive user interfaces that adapt to different screen sizes and orientations. These widgets help you organize your UI elements efficiently and ensure a consistent user experience across devices.
Column Widget
The Column widget allows you to vertically stack multiple widgets. It arranges its children in a top-to-bottom manner. Here’s an example of using the Column widget to create a simple form layout:
Column(
children: [
TextField(
decoration: InputDecoration(labelText: 'Name'),
),
TextField(
decoration: InputDecoration(labelText: 'Email'),
),
ElevatedButton(
onPressed: () {
// Submit the form
},
child: Text('Submit'),
),
],
)
Row Widget
The Row widget is similar to the Column widget but arranges its children in a left-to-right manner. It is useful when you want to display widgets horizontally. Here’s an example:
Row(
children: [
Icon(Icons.star),
Text('5.0'),
],
)
Flexible Widget
The Flexible widget is used in combination with Column or Row to create flexible layouts. It allows you to specify the flex factor of a child widget, determining how the available space is distributed among the children. Here’s an example:
Row(
children: [
Flexible(
flex: 1,
child: Container(
color: Colors.red,
height: 100,
),
),
Flexible(
flex: 2,
child: Container(
color: Colors.green,
height: 100,
),
),
],
)
Interacting with User Input Widgets
User input is a crucial aspect of mobile applications, and Flutter provides a wide range of widgets to handle user interactions. These widgets enable you to capture user input, validate it, and respond to events such as button presses or text changes. Let’s explore some commonly used user input widgets in Flutter.
TextField Widget
The TextField widget allows users to enter text in an input field. It provides options for controlling the input type, validation, and input formatting. Here’s an example of using the TextField widget to capture a user’s name:
TextField(
decoration: InputDecoration(labelText: 'Name'),
onChanged: (value) {
// Handle name changes
},
)
Checkbox Widget
The Checkbox widget presents a binary choice to the user, allowing them to select or deselect an option. It is commonly used for boolean inputs. Here’s an example:
Checkbox(
value: true,
onChanged: (value) {
// Handle checkbox changes
},
)
Slider Widget
The Slider widget enablesusers to select a value from a range by sliding a thumb along a track. It is useful for numeric inputs that have a continuous range. Here’s an example:
Slider(
value: 0.5,
min: 0,
max: 1,
onChanged: (value) {
// Handle slider changes
},
)
Styling and Theming Widgets
In Flutter, you can style and theme your widgets to achieve a consistent and visually appealing UI. Flutter provides various options for customizing the appearance of widgets, including fonts, colors, and shapes. Let’s explore some of the styling and theming options available in Flutter.
TextStyle Widget
The TextStyle widget allows you to customize the style of text within a widget. It provides options for setting the font family, font size, font weight, and color, among other properties. Here’s an example of applying a custom text style to a Text widget:
Text(
'Hello, Flutter!',
style: TextStyle(
fontSize: 20,
fontWeight: FontWeight.bold,
color: Colors.blue,
),
)
BoxDecoration Widget
The BoxDecoration widget enables you to decorate a widget’s background with various visual effects such as colors, gradients, borders, and shadows. It allows you to customize the shape and appearance of a widget. Here’s an example of applying a box decoration to a Container widget:
Container(
decoration: BoxDecoration(
color: Colors.blue,
borderRadius: BorderRadius.circular(8),
boxShadow: [
BoxShadow(
color: Colors.grey,
offset: Offset(2, 2),
blurRadius: 4,
),
],
),
child: Text('Styled Container'),
)
Theme Widget
The Theme widget allows you to define a set of visual properties that can be applied to all the widgets within a subtree. It enables consistent theming across your application. Here’s an example of setting a custom theme for an application:
MaterialApp(
theme: ThemeData(
primaryColor: Colors.blue,
accentColor: Colors.orange,
fontFamily: 'Roboto',
),
home: MyHomePage(),
)
Advanced Widgets and Customization
Flutter provides advanced widgets that cater to specific use cases and allow for extensive customization. These widgets enable you to create complex UI elements and implement custom interactions. Let’s explore a few advanced widgets available in Flutter.
ListView Widget
The ListView widget is used to display a scrollable list of widgets. It is suitable for scenarios where you have a large number of items to display that may not fit within the available screen space. Here’s an example of using the ListView widget to display a list of items:
ListView(
children: [
ListTile(title: Text('Item 1')),
ListTile(title: Text('Item 2')),
ListTile(title: Text('Item 3')),
],
)
FutureBuilder Widget
The FutureBuilder widget simplifies working with asynchronous operations by providing a streamlined way to handle the different states of a future. It allows you to display different UI components based on the state of the future, such as loading indicators or error messages. Here’s an example:
FutureBuilder<String>(
future: fetchData(),
builder: (context, snapshot) {
if (snapshot.connectionState == ConnectionState.waiting) {
return CircularProgressIndicator();
} else if (snapshot.hasError) {
return Text('Error: ${snapshot.error}');
} else {
return Text('Data: ${snapshot.data}');
}
},
)
CustomPaint Widget
The CustomPaint widget gives you complete control over the painting of a widget. It allows you to create custom shapes, gradients, and animations by implementing your own painting logic. Here’s an example of using the CustomPaint widget to draw a custom shape:
CustomPaint(
painter: MyPainter(),
child: Container(
width: 200,
height: 200,
),
)
Testing and Debugging Flutter Widgets
Testing and debugging are essential aspects of the mobile app development process. Flutter provides tools and techniques to ensure the quality and correctness of your widgets. Let’s explore some testing and debugging techniques specific to Flutter widgets.
Widget Testing
Widget testing in Flutter allows you to write automated tests to verify the behavior and appearance of your widgets. It helps you catch bugs and regressions early in the development cycle. You can use the flutter_test package to write widget tests. Here’s an example of a simple widget test:
testWidgets('Counter increments smoke test', (WidgetTester tester) async {
await tester.pumpWidget(MyApp());
expect(find.text('0'), findsOneWidget);
expect(find.text('1'), findsNothing);
await tester.tap(find.byIcon(Icons.add));
await tester.pump();
expect(find.text('0'), findsNothing);
expect(find.text('1'), findsOneWidget);
});
Debugging Widgets
Flutter provides a powerful debugging tool called the Flutter DevTools. It allows you to inspect the widget tree, view UI performance metrics, debug layout issues, and track widget rebuilds. You can launch the DevTools by running the following command in your terminal:
flutter pub global run devtools
Once launched, you can connect it to your running Flutter application and start debugging.
Best Practices for Efficient Widget Development
As you become more proficient in Flutter widget development, it is essential to follow best practices to ensure your code is clean, maintainable, and performant. Here are some best practices to consider:
- Separate UI and Business Logic: Follow the separation of concerns principle by separating your UI code from your business logic. This makes your code easier to understand and test.
- Reuse Widgets: Look for opportunities to reuse widgets by extracting common parts into separate widgets. This promotes code reuse and reduces duplication.
- Use Key Properties: When working with dynamic lists or updating UI elements, use the Key property to uniquely identify widgets. This helps Flutter’s reconciliation algorithm optimize updates.
- Optimize Performance: Minimize widget rebuilds by leveraging const constructors, const values, and StatelessWidget where possible. Additionally, use widgets like ListView.builder for efficiently rendering large lists.
- Follow the Flutter Style Guide: Adhere to the official Flutter Style Guide to ensure consistency and readability in your codebase. This improves collaboration and code maintainability.
Conclusion
In this comprehensive overview, we explored the world of Flutter widgets, starting from the basics and gradually diving into more advanced concepts. We covered the widget hierarchy, basic widgets, container widgets, layout widgets, user input widgets, styling and theming, advanced widgets, testing and debugging techniques, and best practices for efficient widget development.
By mastering Flutter widgets, you are well-equipped to create stunning and performant user interfaces for your Flutter applications. Remember to practice and experiment with different widgets to fully leverage the power of Flutter’s UI framework.
FAQs
Q: Can I mix stateless and stateful widgets in my Flutter application?
A: Absolutely! Flutter allows you to mix both StatelessWidget and StatefulWidget in your application. Use StatelessWidget for parts of the UI that do not change their properties, and StatefulWidget for components that require state management.
Q: How can I handle user interactions and events in Flutter widgets?
A: Flutter provides a wide range of widgets to handle user interactions. For example, you can use the onPressed property of a button widget to define an action when the button is pressed. Similarly, you can use the onChanged property of input widgets like TextField to capture and respond to text changes. Flutter’s widget documentation provides detailed information on handling different types of user interactions.
Remember to encapsulate the logic and event handling in separate functions or methods to keep your code organized and maintainable.
Note: These FAQs are meant to address common questions related to Flutter widgets and provide brief answers. For more detailed information, refer to the Flutter documentation and relevant online resources.