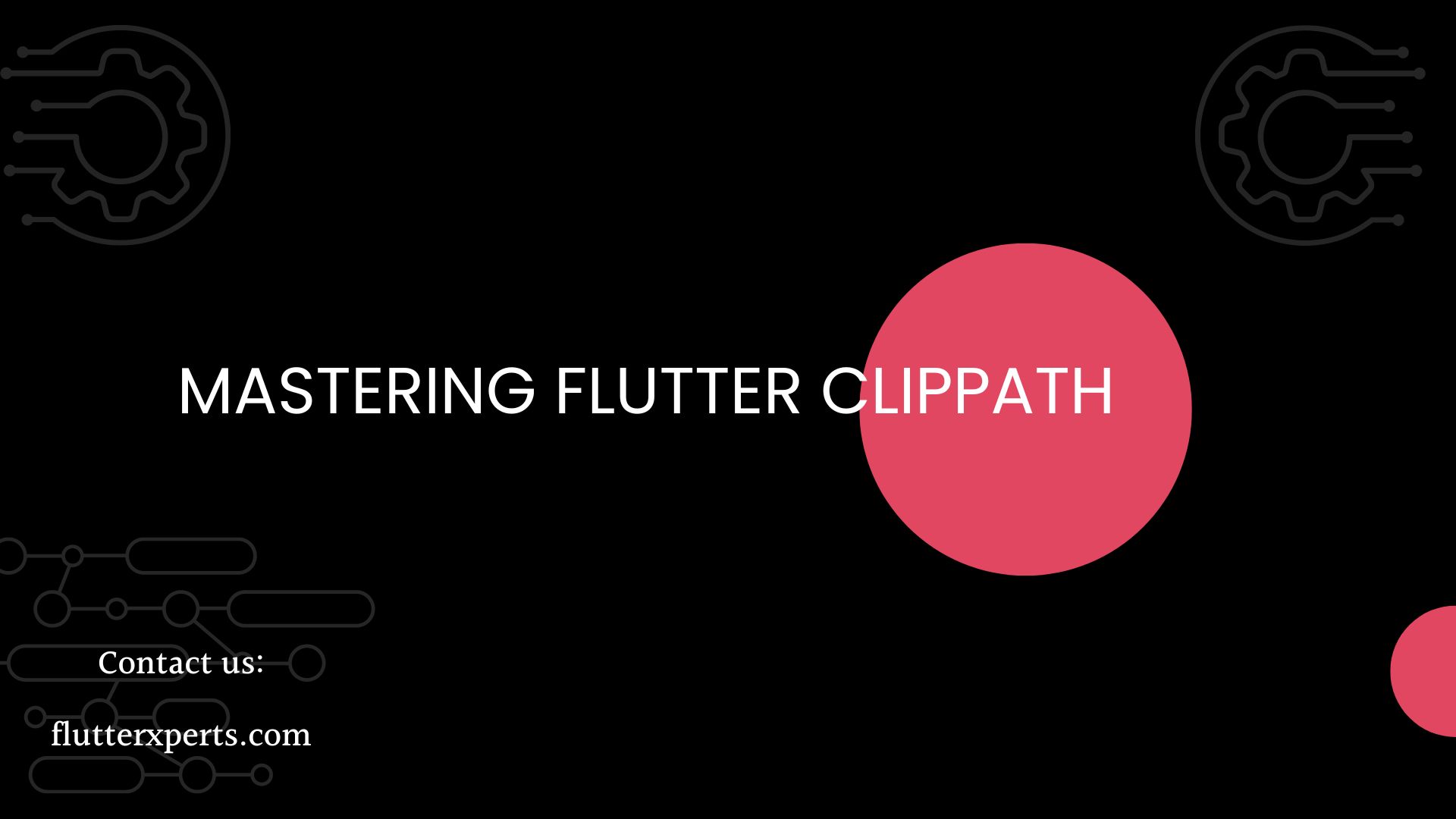Exploring Flutter ClipPath: Creative Path Clipping Techniques
Introduction to Flutter ClipPath
Flutter provides a powerful widget called ClipPath, which allows developers to clip widgets and create visually appealing UI designs with custom shapes. In this blog post, we will explore various techniques and examples of using Flutter ClipPath to achieve creative path clipping effects.
What is ClipPath?
ClipPath is a Flutter widget that clips its child widget based on a custom path. The path can be defined using a series of points and control points to create different shapes and patterns for clipping.
Benefits of Using ClipPath in Flutter
Using ClipPath in Flutter offers several benefits, including:
- Customizable Clipping: With ClipPath, you can create unique and custom shapes for clipping widgets, giving you full control over the visual presentation of your UI.
- Creative Visual Effects: ClipPath enables you to create visually stunning compositions by combining different shapes and animations with other Flutter widgets.
- Enhanced User Experience: By utilizing ClipPath creatively, you can enhance the user experience of your mobile applications and make them more engaging and visually appealing.
Basic Usage of ClipPath
Implementing ClipPath Widget
To start using ClipPath, you need to define a custom clipper that extends the CustomClipper<Path> class. Let’s look at an example of implementing a simple circular clipping:
class CircularClipper extends CustomClipper<Path> {
@override
Path getClip(Size size) {
final path = Path();
path.addOval(Rect.fromCircle(
center: Offset(size.width / 2, size.height / 2),
radius: size.width / 2));
return path;
}
@override
bool shouldReclip(covariant CustomClipper<Path> oldClipper) {
return false;
}
}
In the above code, we define a CircularClipper that creates a circular clipping path based on the size of the widget. The getClip() method is responsible for generating the path, while the shouldReclip() method determines whether the clipper needs to be recalculated when the widget changes.
To use the CircularClipper in your Flutter widget, wrap the child widget with the ClipPath widget and provide the CircularClipper as the clipper property:
ClipPath(
clipper: CircularClipper(),
child: Container(
width: 200,
height: 200,
color: Colors.blue,
),
),
This code will clip the container into a circular shape.
Clipping an Image with a Custom Shape
You can also apply ClipPath to clip an image into a custom shape. Let’s see an example of clipping an image with a triangular shape:
class TriangularClipper extends CustomClipper<Path> {
@override
Path getClip(Size size) {
final path = Path();
path.moveTo(0, size.height);
path.lineTo(size.width / 2, 0);
path.lineTo(size.width, size.height);
path.close();
return path;
}
@override
bool shouldReclip(covariant CustomClipper<Path> oldClipper) {
return false;
}
}
In the above code, we define a TriangularClipper that creates a triangular clipping path based on the size of the widget. The getClip() method generates the path by defining the vertices of the triangle, and the shouldReclip() method determines if the clipper needs to be recalculated.
To use the TriangularClipper, wrap the Image widget with ClipPath:
ClipPath(
clipper: TriangularClipper(),
child: Image.asset('assets/image.jpg'),
),
This code will clip the image into a triangular shape.
Customizing ClipPath Shapes
Creating a Polygon ClipPath
To create a polygon shape with ClipPath, you can define the vertices of the polygon using the lineTo() method. Let’s create a hexagonal shape as an example:
class HexagonalClipper extends CustomClipper<Path> {
@override
Path getClip(Size size) {
final path = Path();
final double width = size.width;
final double height = size.height;
path.moveTo(width / 2, 0);
path.lineTo(width, height / 4);
path.lineTo(width, height * 3 / 4);
path.lineTo(width / 2, height);
path.lineTo(0, height * 3 / 4);
path.lineTo(0, height / 4);
path.close();
return path;
}
@override
bool shouldReclip(covariant CustomClipper<Path> oldClipper) {
return false;
}
}
In the above code, we define a HexagonalClipper that creates a hexagonal clipping path based on the size of the widget. The getClip() method defines the vertices of the hexagon, and the shouldReclip() method determines if the clipper needs to be recalculated.
To use the HexagonalClipper, wrap the child widget with ClipPath:
ClipPath(
clipper: HexagonalClipper(),
child: Container(
width: 200,
height: 200,
color: Colors.red,
),
),
This code will clip the container into a hexagonal shape.
Advanced Techniques with ClipPath
Animating ClipPath
ClipPath can be animated to create dynamic effects. You can use Flutter’s animation framework to animate the path or parameters of the clipper. Let’s see an example of animating a circular clipping:
class AnimatedCircularClipper extends StatefulWidget {
@override
_AnimatedCircularClipperState createState() => _AnimatedCircularClipperState();
}
class _AnimatedCircularClipperState extends State<AnimatedCircularClipper>
with SingleTickerProviderStateMixin {
AnimationController _controller;
double _radius = 0.0;
@override
void initState() {
super.initState();
_controller = AnimationController(
vsync: this,
duration: Duration(seconds: 2),
)..repeat(reverse: true);
_controller.addListener(() {
setState(() {
_radius = _controller.value * 100;
});
});
}
@override
void dispose() {
_controller.dispose();
super.dispose();
}
@override
Widget build(BuildContext context) {
return ClipPath(
clipper: CircularClipper(radius: _radius),
child: Container(
width: 200,
height: 200,
color: Colors.blue,
),
);
}
}
class CircularClipper extends CustomClipper<Path> {
final double radius;
CircularClipper({required this.radius});
@override
Path getClip(Size size) {
final path = Path();
path.addOval(Rect.fromCircle(
center: Offset(size.width / 2, size.height / 2),
radius: radius));
return path;
}
@override
bool shouldReclip(covariant CustomClipper<Path> oldClipper) {
return false;
}
}
In the above code, we create an AnimatedCircularClipper widget that animates the circular clipping radius using an AnimationController. The CircularClipper is provided with the animated radius value.
Combining ClipPath with other Flutter Widgets
ClipPath can be combined with other Flutter widgets to create visually compelling compositions. Here’s an example of combining ClipPath with a Text widget:
ClipPath(
clipper: CircularClipper(),
child: Stack(
children: [
Image.asset('assets/image.jpg'),
Positioned.fill(
child: Align(
alignment: Alignment.center,
child: Text(
'Hello',
style: TextStyle(
fontSize: 24,
fontWeight: FontWeight.bold,
color: Colors.white,
),
),
),
),
],
),
),
This code will clip the image into a circular shape and overlay it with a centered text widget.
Best Practices for Using ClipPath in Flutter
Performance Considerations
When using ClipPath, keep in mind that complex clipping paths can have an impact on performance. Avoid using highly detailed or computationally expensive paths if performance is a concern.
Accessibility and Usability Guidelines
While ClipPath allows for creative visual effects, make sure to consider accessibility and usability. Ensure that the clipped content remains readable and usable for all users, including those with visual impairments or using assistive technologies.
Conclusion
In this blog post, we explored the versatile capabilities of Flutter ClipPath for creating custom-shaped clippings in Flutter applications. We covered the basic usage of ClipPath, customizing shapes, advanced techniques like animation, and combining ClipPath with other Flutter widgets. By leveraging ClipPath creatively, you can elevate the visual appeal and user experience of your mobile applications.
FAQs
Q: Can ClipPath be used with any widget? A: Yes, ClipPath can be used with any widget that needs to be clipped. It works with images, containers, text, and other Flutter widgets.
Q: Are there any limitations to the complexity of clipping paths with ClipPath? A: While ClipPath offers flexibility in creating custom shapes, keep in mind that highly complex clipping paths can have an impact on performance. Consider the trade-off between visual effects and performance when designing your UI.
Q: Can I animate the clipping path with ClipPath? A: Yes, you can animate the clipping path by utilizing Flutter’s animation framework and updating the parameters of the clipper.
Remember to experiment with different shapes, animations, and combinations to unleash the full potential of Flutter ClipPath in your mobile app designs. Happy coding!