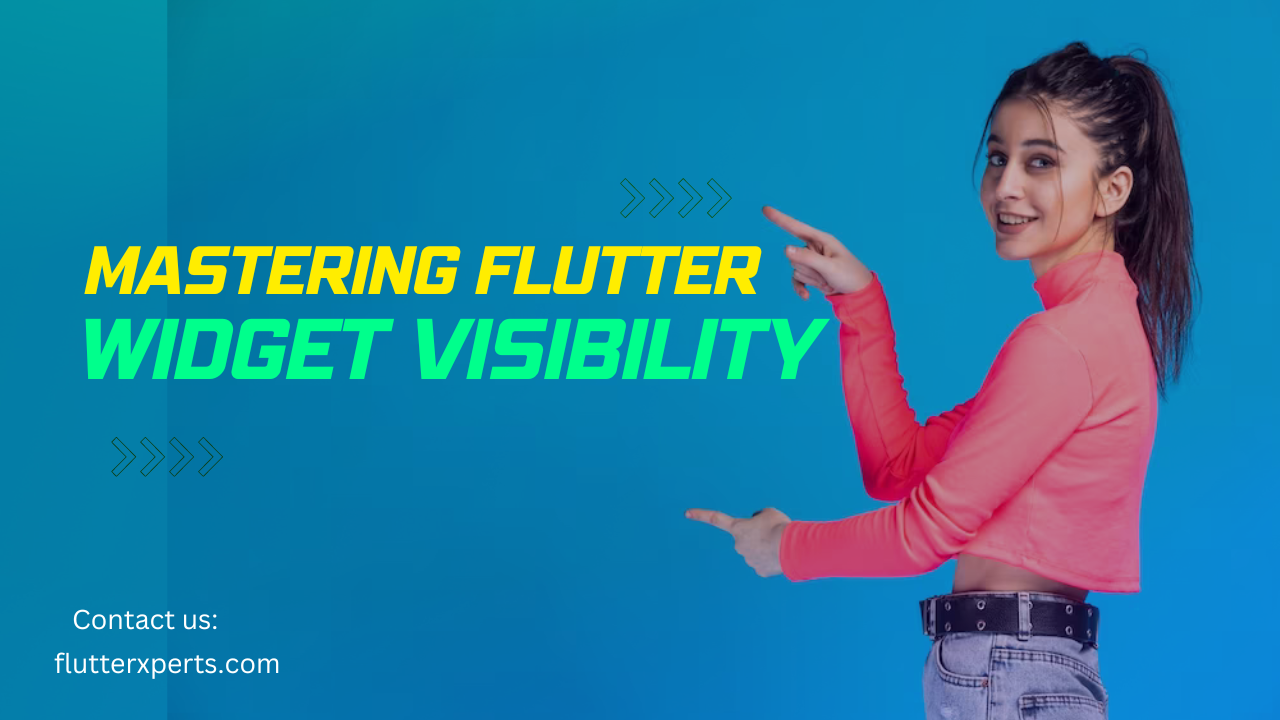Step-by-Step Tutorial: How to Show/Hide Widgets Programmatically in Flutter
Introduction to Widget Visibility in Flutter
In mobile application development, dynamically controlling the visibility of widgets is a crucial aspect of creating engaging user interfaces. Flutter, with its flexible and powerful widget system, provides various options to programmatically show or hide widgets based on specific conditions. This tutorial will guide you through the process of achieving widget visibility control in Flutter, step by step.
Importance of Programmatically Showing/Hiding Widgets
Controlling widget visibility allows developers to create dynamic user interfaces that adapt to different scenarios. Whether it’s displaying or hiding certain UI elements based on user authentication status, button presses, or other conditions, widget visibility plays a vital role in enhancing the user experience and optimizing screen real estate.
Overview of Flutter’s Widget Visibility Options
Flutter offers several options for achieving widget visibility control. In this tutorial, we will explore the two primary techniques: using the Visibility widget and utilizing conditional statements.
Basic Widget Visibility Techniques
Using the Visibility Widget
The Visibility widget is a built-in Flutter widget that allows you to control the visibility of child widgets based on a boolean value. By toggling the visible property of the Visibility widget, you can show or hide the child widgets dynamically.
Here’s an example of how to use the Visibility widget to show or hide a Container widget based on a boolean value:
Visibility(
visible: isVisible, // Replace with your boolean condition
child: Container(
// Widget content here
),
)
Controlling Widget Visibility with Conditional Statements
Another approach to achieve widget visibility control is by utilizing conditional statements, such as if and else. By wrapping widgets inside conditional blocks, you can conditionally render specific widgets based on the desired criteria.
Here’s an example demonstrating how to conditionally show or hide a Text widget using conditional statements:
if (isVisible) { // Replace with your boolean condition
Text(
'Visible Text',
style: TextStyle(fontSize: 16),
),
}
Advanced Widget Visibility Techniques
Animating Widget Visibility with the AnimatedOpacity Widget
In addition to basic widget visibility control, Flutter provides the AnimatedOpacity widget for adding smooth animations to widget visibility changes. The AnimatedOpacity widget gradually changes the opacity of its child widget over a specified duration, resulting in a fade-in or fade-out effect.
Consider the following code snippet that demonstrates the use of AnimatedOpacity to animate the visibility of a Container widget:
AnimatedOpacity(
opacity: isVisible ? 1.0 : 0.0, // Replace with your boolean condition
duration: Duration(milliseconds: 500), // Animation duration
child: Container(
// Widget content here
),
)
Implementing Custom Widget Visibility Animations
Flutter’s flexibility extends to custom widget visibility animations. By leveraging Flutter’s animation framework, you can create intricate and tailored visibility animations for your widgets. This allows you to define custom transitions, effects, and timings to bring your user interfaces to life.
To implement a custom widget visibility animation, you can utilize Flutter’s animation classes, such as AnimationController and Tween, combined with the appropriate widget’s properties.
Best Practices for Widget Visibility in Flutter
Performance Considerations
While implementing widget visibility control, it’s essential to consider performance optimizations. Excessive widget rebuilding or frequent visibility changes can impact the overall app performance. To mitigate this, identify the minimum necessary widget subtree for visibility changes and structure your code accordingly.
Organizing Widget Visibility Code
Maintaining a clean and organized codebase is crucial for long-term maintainability. As the complexity of your widget visibility logic grows, consider encapsulating the visibility-related code into separate functions or classes. This approach promotes code reusability and makes your codebase more modular and easier to comprehend.
Examples and Use Cases
Example 1: Show/Hide Widgets Based on User Authentication Status
A common scenario in mobile app development involves showing or hiding specific widgets based on the user’s authentication status. By integrating the authentication logic with the widget visibility techniques we’ve covered, you can create a seamless user experience that adapts to the user’s authentication state.
// Boolean variable to track the user's authentication status
bool isAuthenticated = false;
// Widget tree
Column(
children: [
Text(
'Welcome!',
style: TextStyle(fontSize: 20),
),
Visibility(
visible: isAuthenticated,
child: Text(
'Authenticated content',
style: TextStyle(fontSize: 16),
),
),
RaisedButton(
onPressed: () {
// Simulating authentication process
isAuthenticated = !isAuthenticated;
setState(() {}); // Trigger a rebuild to reflect the visibility change
},
child: Text(
isAuthenticated ? 'Logout' : 'Login',
style: TextStyle(fontSize: 16),
),
),
],
)
In this example, the visibility of the “Authenticated content” text widget is controlled based on the isAuthenticated boolean variable. When the user presses the “Login” or “Logout” button, the onPressed callback function updates the isAuthenticated variable, triggering a rebuild and showing or hiding the authenticated content accordingly.
Example 2: Toggling Widget Visibility on Button Press
Another use case is toggling the visibility of widgets when a button is pressed. This is particularly useful when you want to reveal or hide additional content or options dynamically. By associating visibility toggling with button callbacks, you can provide a more interactive and intuitive user interface.
// Boolean variable to track the visibility status
bool isVisible = false;
// Widget tree
Column(
children: [
RaisedButton(
onPressed: () {
setState(() {
isVisible = !isVisible;
});
},
child: Text(
isVisible ? 'Hide Widget' : 'Show Widget',
style: TextStyle(fontSize: 16),
),
),
Visibility(
visible: isVisible,
child: Text(
'Toggleable widget',
style: TextStyle(fontSize: 16),
),
),
],
)
In this example, a button labeled “Show Widget” or “Hide Widget” is displayed. When the button is pressed, the onPressed callback function toggles the isVisible boolean variable, triggering a rebuild and showing or hiding the “Toggleable widget” text widget based on its visibility status.
Conclusion
Controlling widget visibility is a fundamental skill in Flutter app development. With the techniques covered in this tutorial, you now have the knowledge to show or hide widgets programmatically based on various conditions. Remember to consider performance optimizations, follow best practices, and experiment with advanced animation techniques to create delightful and dynamic user interfaces.
FAQs
Q: Can I apply multiple visibility techniques simultaneously in my Flutter app?
Yes, you can combine different visibility techniques to achieve complex widget visibility control in your Flutter app. For example, you can use conditional statements in conjunction with the Visibility widget or apply custom visibility animations to widgets that are conditionally shown or hidden.
Q: Are there any performance trade-offs when using advanced widget visibility animations?
While advanced widget visibility animations can enhance the user experience, they may introduce additional computational overhead. It’s important to strike a balance between visual appeal and performance. Optimize your animation code, use animation controllers wisely, and conduct performance testing to ensure your app maintains a smooth and responsive user interface.
Reference links:
- Flutter Visibility widget documentation: https://api.flutter.dev/flutter/widgets/Visibility-class.html
- Flutter AnimatedOpacity widget documentation: https://api.flutter.dev/flutter/widgets/AnimatedOpacity-class.html
- Flutter animation tutorial: https://flutter.dev/docs/development/ui/animations
- Flutter performance best practices: https://flutter.dev/docs/perf/rendering/best-practices