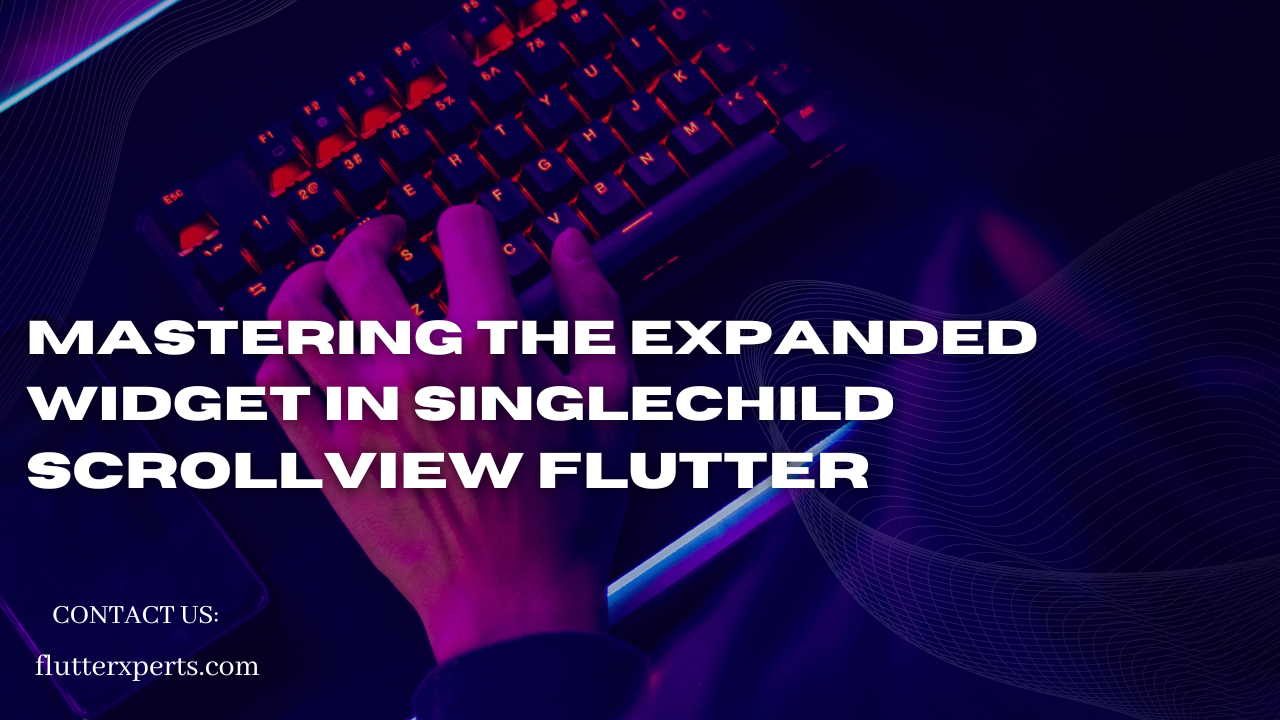Exploring the Power of SingleChildScrollView in Flutter: A Comprehensive Guide
Introduction
The SingleChildScrollView widget plays a crucial role in building dynamic and scrollable user interfaces in Flutter. It provides a convenient way to handle scrolling content within a single child. In this comprehensive guide, we will explore the power and versatility of SingleChildScrollView, covering its installation, usage, and best practices. Let’s dive in!
A. Overview of SingleChildScrollView
The SingleChildScrollView widget in Flutter allows us to create a scrollable view with a single child. It automatically adjusts the size of its child based on the available space, ensuring that all content remains visible to the user. Whether it’s a long text, a form, or a custom widget, SingleChildScrollView enables smooth scrolling and enhances the user experience.
B. Importance of SingleChildScrollView in Flutter
Scrolling is a fundamental aspect of mobile app development. SingleChildScrollView empowers developers to create fluid and interactive interfaces that can accommodate varying amounts of content. By utilizing SingleChildScrollView, developers can handle content overflow, eliminate cluttered layouts, and improve the overall usability of their apps.
Getting Started with SingleChildScrollView
To begin using SingleChildScrollView in your Flutter project, you need to follow a few simple steps.
A. Installation and Setup
- Ensure you have Flutter SDK installed on your machine. If not, refer to the official Flutter documentation for instructions on installation.
- Create a new Flutter project or open an existing one in your preferred IDE.
- Open the
pubspec.yamlfile and add the following dependency:
dependencies:
flutter:
sdk: flutter
- Save the changes and run the command
flutter pub getin your terminal to fetch the dependencies.
B. Creating a SingleChildScrollView Widget
Now that you have the necessary setup, it’s time to implement SingleChildScrollView in your Flutter app.
- Open the main file of your Flutter project (typically
main.dart). - Import the required packages:
import 'package:flutter/material.dart';
- Create a new StatelessWidget or StatefulWidget based on your app’s structure.
- Within the build method of your widget, wrap your content with SingleChildScrollView:
SingleChildScrollView(
child: // Your content goes here,
),
- Customize the properties of SingleChildScrollView based on your requirements. For instance, you can control the scroll physics, padding, or alignment by using the available properties.
Now you have a basic understanding of how to integrate SingleChildScrollView into your Flutter project.
Understanding Expanded in SingleChildScrollView
To unleash the full potential of SingleChildScrollView, it’s crucial to comprehend the usage of the Expanded widget within it.
A. What is Expanded?
In Flutter, the Expanded widget is used to distribute available space proportionally among its children. When placed within SingleChildScrollView, the Expanded widget ensures that its child can occupy the available space without overflowing or causing layout issues.
B. How Expanded Works within SingleChildScrollView
When a child widget is wrapped with Expanded inside a SingleChildScrollView, it allows the widget to expand and fill the available vertical space. This dynamic behavior is particularly useful when creating scrollable lists or dynamic layouts with varying content sizes.
Implementing Expanded in SingleChildScrollView
Now, let’s explore practical examples of using the Expanded widget within SingleChildScrollView.
A. Examples of Using Expanded in SingleChildScrollView
1. Example 1: Creating a Scrollable List
Suppose you want to display a list of items that can be scrolled vertically. Here’s how you can achieve it using SingleChildScrollView and Expanded:
SingleChildScrollView(
child: Column(
children: <Widget>[
for (var item in itemList)
Expanded(
child: ListTile(
title: Text(item.title),
subtitle: Text(item.subtitle),
),
),
],
),
)
In this example, each ListTile is wrapped with Expanded, enabling the list to grow dynamically based on the number of items.
2. Example 2: Building a Dynamic Layout
Let’s say you have a dynamic layout that needs to adjust its content based on available space. The Expanded widget comes to the rescue:
SingleChildScrollView(
child: Column(
children: <Widget>[
Expanded(
flex: 2,
child: Container(color: Colors.red),
),
Expanded(
flex: 1,
child: Container(color: Colors.blue),
),
],
),
)
Here, the first container takes two-thirds of the available space, while the second container takes the remaining one-third. The Expanded widget ensures that the layout adapts to different screen sizes seamlessly.
Tips and Best Practices for Using Expanded in SingleChildScrollView
While using Expanded within SingleChildScrollView, consider the following tips to optimize performance and handle edge cases:
A. Optimizing Performance
- Avoid nesting multiple Expanded widgets within each other, as it can lead to unnecessary layout calculations and impact performance. Instead, use a combination of Expanded, Flexible, and other layout widgets to achieve the desired UI.
- Minimize the number of widgets within the SingleChildScrollView to reduce the complexity of the layout and improve rendering speed.
B. Handling Edge Cases
- When dealing with a large number of items in a scrollable list, consider using ListView.builder or ListView.separated for better performance and memory efficiency.
- If your content exceeds the available space vertically, you can use the physics property of SingleChildScrollView to customize scrolling behavior. For example, you can enable bouncing, set scrollable boundaries, or customize the scroll physics.
Conclusion
In this comprehensive guide, we explored the power and versatility of SingleChildScrollView in Flutter. We learned how to get started with SingleChildScrollView, understand the role of Expanded within it, and implement Expanded with practical examples. By leveraging SingleChildScrollView and Expanded, you can create rich, scrollable user interfaces that adapt to different content sizes and screen resolutions.
Have more questions? Check out the FAQs below:
FAQs
- Q: Can I use SingleChildScrollView for horizontal scrolling? A: No, SingleChildScrollView supports only vertical scrolling. For horizontal scrolling, you can explore other widgets like ListView, GridView, or CustomScrollView.
- Q: Is SingleChildScrollView suitable for handling large amounts of data? A: SingleChildScrollView is designed for handling a moderate amount of content. For more extensive lists, consider using ListView.builder or ListView.separated for better performance and memory efficiency.
Now you’re equipped with the knowledge to utilize SingleChildScrollView effectively in your Flutter projects. Happy coding!