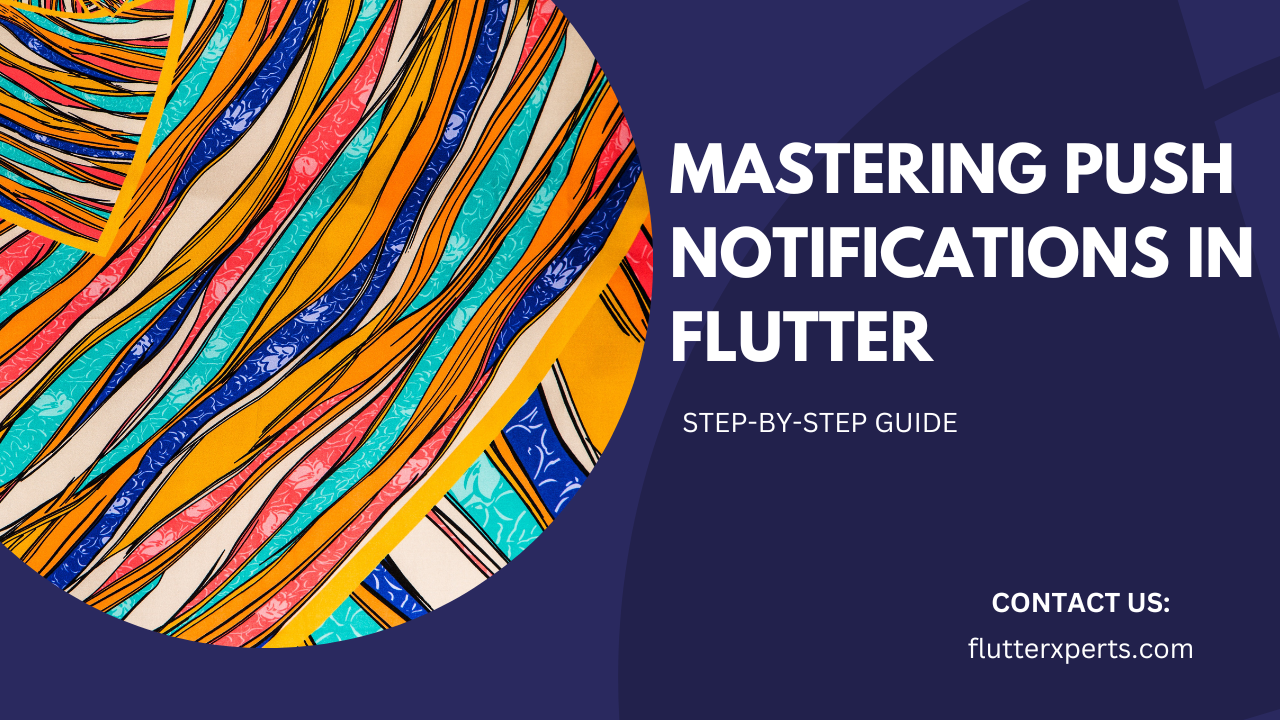A Comprehensive Guide to Implementing Push Notifications in Flutter
Introduction to Push Notifications in Flutter
In the world of mobile applications, push notifications play a crucial role in engaging users and keeping them informed about important updates and events. Flutter, Google’s cross-platform app development framework, provides developers with a powerful and efficient way to implement push notifications in their apps. In this guide, we will explore the process of integrating push notifications into a Flutter app using Firebase Cloud Messaging (FCM), one of the most popular push notification services available.
Understanding Push Notification Services
Before diving into the implementation details, it’s essential to understand the concept of push notification services. Push notification services act as a bridge between your application server and the client devices, enabling the delivery of notifications to the target devices. These services handle tasks such as device registration, message routing, and message delivery. In the case of Flutter, FCM serves as the push notification service.
Setting up Firebase Cloud Messaging (FCM) in Flutter
To get started with implementing push notifications in Flutter, we first need to set up Firebase Cloud Messaging (FCM) in our project. Follow these steps:
- Create a new Flutter project or open an existing one.
- Visit the Firebase console (console.firebase.google.com) and create a new project.
- Add your Flutter project to the Firebase project by following the instructions provided.
- Enable Firebase Cloud Messaging in your project settings.
- Configure the necessary dependencies in your Flutter project’s
pubspec.yamlfile. - Generate an Android and iOS configuration file from the Firebase console and add them to your project.
For a more detailed guide on setting up FCM in Flutter, refer to the official FlutterFire documentation 1.
Configuring Push Notification Permissions
Before your app can receive push notifications, it needs to obtain the necessary permissions from the user. In Flutter, you can configure push notification permissions using the firebase_messaging package. Here’s an example of how to request permission and handle the user’s response:
import 'package:firebase_messaging/firebase_messaging.dart';
void requestNotificationPermission() async {
final FirebaseMessaging _firebaseMessaging = FirebaseMessaging.instance;
NotificationSettings settings = await _firebaseMessaging.requestPermission(
alert: true,
badge: true,
sound: true,
);
print('User granted permission: ${settings.authorizationStatus}');
}
In the code snippet above, we use the requestPermission method to request notification permissions from the user. The NotificationSettings object returned contains information about the user’s response. You can handle the user’s decision accordingly, such as updating the UI or storing the permission status.
Handling Push Notifications in Flutter
Once you have set up FCM and obtained the necessary permissions, it’s time to handle incoming push notifications in your Flutter app. The firebase_messaging package provides convenient methods to handle different types of notifications. Here’s an example of how to handle a simple push notification:
import 'package:firebase_messaging/firebase_messaging.dart';
void configurePushNotifications() {
FirebaseMessaging.onMessage.listen((RemoteMessage message) {
print('Received new message: ${message.notification?.title}');
// Handle the received message here
});
FirebaseMessaging.onMessageOpenedApp.listen((RemoteMessage message) {
print('User tapped on the notification');
// Handle the notification tap here
});
}
In the code snippet above, we use the onMessage stream to listen for incoming push notifications while the app is in the foreground. The onMessageOpenedApp stream allows you to handle the notification when the user taps on it and the app is in the background or terminated.
Advanced Push Notification Features
Push notifications offer more than just displaying a simple message. Flutter and FCM provide support for advanced features such as custom data payloads, notification channels, and scheduled notifications. Let’s explore some of these features:
Custom Data Payloads
With FCM, you can send custom data along with your push notifications. This data can be accessed in your Flutter app and used for various purposes, such as updating UI elements or performing specific actions. Here’s an example of how to handle custom data payloads:
import 'package:firebase_messaging/firebase_messaging.dart';
void configurePushNotifications() {
FirebaseMessaging.onMessage.listen((RemoteMessage message) {
print('Received new message with data: ${message.data}');
// Handle custom data here
});
}
In the code snippet above, we access the data property of the RemoteMessage object to retrieve the custom data sent with the notification.
Notification Channels
Starting from Android 8.0 (Oreo), push notifications are organized into notification channels. These channels allow users to customize the behavior and importance of different types of notifications. In Flutter, you can configure notification channels using the flutter_local_notifications package. Here’s an example of creating a notification channel:
import 'package:flutter_local_notifications/flutter_local_notifications.dart';
void createNotificationChannel() {
const AndroidNotificationChannel channel = AndroidNotificationChannel(
'channel_id',
'Channel Name',
'Channel Description',
importance: Importance.max,
);
final FlutterLocalNotificationsPlugin flutterLocalNotificationsPlugin =
FlutterLocalNotificationsPlugin();
flutterLocalNotificationsPlugin
.resolvePlatformSpecificImplementation<
AndroidFlutterLocalNotificationsPlugin>()
?.createNotificationChannel(channel);
}
In the code snippet above, we create an Android notification channel with the desired ID, name, and description. The importance parameter specifies the importance level of the notifications in this channel.
Scheduled Notifications
FCM allows you to schedule push notifications to be delivered at a specific time in the future. This feature is useful for sending reminders or time-sensitive information. Here’s an example of how to schedule a notification:
import 'package:flutter_local_notifications/flutter_local_notifications.dart';
void scheduleNotification() async {
const AndroidNotificationDetails androidPlatformChannelSpecifics =
AndroidNotificationDetails(
'channel_id',
'Channel Name',
'Channel Description',
importance: Importance.max,
);
const NotificationDetails platformChannelSpecifics =
NotificationDetails(android: androidPlatformChannelSpecifics);
final FlutterLocalNotificationsPlugin flutterLocalNotificationsPlugin =
FlutterLocalNotificationsPlugin();
await flutterLocalNotificationsPlugin.zonedSchedule(
0,
'Scheduled Notification',
'This is a scheduled notification',
tz.TZDateTime.now(tz.local).add(const Duration(seconds: 5)),
platformChannelSpecifics,
androidAllowWhileIdle: true,
);
}
In the code snippet above, we use the zonedSchedule method from flutter_local_notifications to schedule a notification to be delivered 5 seconds from the current time.
Testing and Debugging Push Notifications
During the development process, it’s essential to test and debug push notifications to ensure they work as expected. FCM provides various tools and methods to facilitate testing and debugging. Here are a few approaches you can take:
- Use the Firebase console to send test messages directly to your app.
- Test different scenarios, such as foreground and background notifications.
- Utilize the logging capabilities of Flutter and FCM to diagnose any issues.
For more detailed information on testing and debugging push notifications, refer to the Firebase documentation 2.
Best Practices for Push Notifications in Flutter
Implementing push notifications in your Flutter app is just the beginning. To ensure a successful and engaging user experience, it’s essential to follow best practices for push notifications. Here are some recommendations:
- Personalize Notifications: Tailor your notifications to the user’s preferences and behaviors. Use custom data payloads to deliver personalized content.
- Optimize Delivery Time: Send notifications at the right time to maximize their impact. Consider the user’s time zone and habits when scheduling notifications.
- Avoid Overwhelming Users: Be mindful of the frequency and volume of notifications. Bombarding users with too many notifications can lead to annoyance and app uninstalls.
- Provide Clear and Concise Content: Keep your notification messages short and meaningful. Use actionable language to encourage users to engage with your app.
- Deep Linking: Deep link notifications to specific screens or actions within your app. This improves the user experience and increases the likelihood of app engagement.
- A/B Testing: Experiment with different notification strategies to identify what works best for your app and target audience. Test variables such as message content, delivery time, and call-to-action buttons.
- Opt-In and Opt-Out Mechanism: Give users the option to control their notification preferences. Provide an easy way to opt in or out of specific notification categories.
- Handle Notification Errors: Implement error handling mechanisms to gracefully handle cases where notifications fail to deliver or encounter errors.
Conclusion
In this comprehensive guide, we have explored the process of implementing push notifications in Flutter using Firebase Cloud Messaging (FCM). We started by understanding the role of push notification services and then proceeded to set up FCM in our Flutter project. We learned how to configure push notification permissions, handle incoming notifications, and leverage advanced features like custom data payloads, notification channels, and scheduled notifications. Additionally, we discussed best practices for delivering engaging and user-friendly push notifications.
Integrating push notifications into your Flutter app can significantly enhance user engagement and improve the overall user experience. By following the guidelines and examples provided in this guide, you are now equipped to implement push notifications effectively and take advantage of the powerful capabilities offered by Flutter and Firebase Cloud Messaging.
FAQs
Q: Can I use a different push notification service instead of Firebase Cloud Messaging (FCM) in Flutter? A: While FCM is the recommended push notification service for Flutter due to its seamless integration and robust features, you can explore other services like OneSignal or AWS SNS if they better suit your specific requirements.
Q: How can I handle notifications when the app is completely closed in Flutter? A: When the app is closed, Flutter uses the onMessageOpenedApp stream to handle notification taps. You can implement the necessary logic in this stream to handle notifications and navigate the user to the appropriate screen within the app.
Footnotes
- Firebase Cloud Messaging setup guide: https://firebase.flutter.dev/docs/messaging/overview/ ↩
- Firebase Cloud Messaging testing and debugging documentation: https://firebase.google.com/docs/cloud-messaging/testing ↩