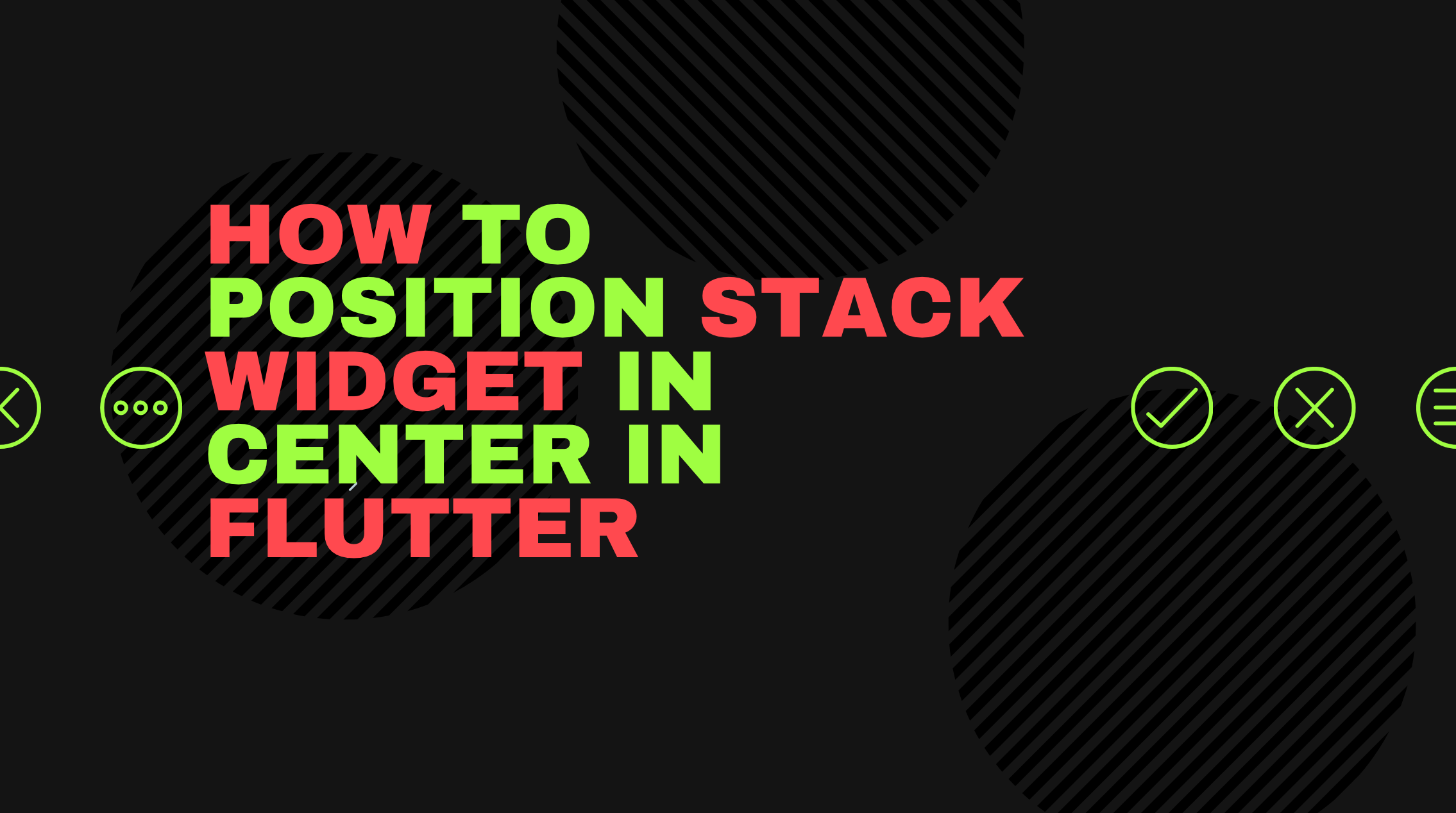How to Position Stack Widget in Center in Flutter: A Step-by-Step Guide
As a Flutter developer, you may have encountered challenges with positioning widgets in the center of the app. The Stack widget is a powerful widget that enables you to overlap widgets on top of each other. However, positioning the Stack widget in the center of the app requires a little more effort. In this blog post, we will show you two methods to position the Stack widget in the center of your Flutter app.
Understanding Stack Widget in Flutter
The Stack widget is used to place widgets on top of each other. It positions widgets relative to the top-left corner of the screen by default. The Stack widget takes up as much space as the largest widget placed inside it. You can control the position of widgets inside the Stack widget using the Positioned widget.
Positioning Stack Widget in Center using mainAxisAlignment
The first method to position the Stack widget in the center of your Flutter app is by using the mainAxisAlignment property of the Stack widget. The mainAxisAlignment property is used to control the vertical alignment of the Stack widget.
Stack(
mainAxisAlignment: MainAxisAlignment.center,
children: [
// Add your widgets here
],
)
By setting the mainAxisAlignment property to MainAxisAlignment.center, the Stack widget will be positioned in the center of the screen vertically. However, it will still be positioned on the left side of the screen horizontally.
Positioning Stack Widget in Center using Alignment widget
The second method to position the Stack widget in the center of your Flutter app is by using the Alignment widget. The Alignment widget is used to control the position of a widget within a parent widget.
Stack(
alignment: Alignment.center,
children: [
// Add your widgets here
],
)
By setting the alignment property of the Stack widget to Alignment.center, the Stack widget will be positioned in the center of the screen both horizontally and vertically.
Creating a sample app
To demonstrate how to position a stack widget in the center in Flutter, let’s create a sample app that contains a stack widget with a text widget and an image widget. Here’s the code for the main.dart file:
import 'package:flutter/material.dart';
void main() {
runApp(MyApp());
}
class MyApp extends StatelessWidget {
@override
Widget build(BuildContext context) {
return MaterialApp(
title: 'Flutter Stack Widget Demo',
home: Scaffold(
appBar: AppBar(
title: Text('Flutter Stack Widget Demo'),
),
body: Center(
child: Stack(
alignment: Alignment.center,
children: [
Container(
width: 200,
height: 200,
color: Colors.red,
),
Text(
'Hello, world!',
style: TextStyle(fontSize: 32),
),
Image.asset(
'assets/images/flutter-logo.png',
width: 100,
height: 100,
),
],
),
),
),
);
}
}
In this code, we create a Stack widget with three children: a Container, a Text widget, and an Image.asset widget. We set the alignment of the stack to Alignment.center to position all the children in the center of the stack. We also set the width and height of the Container to 200 pixels and color it red.
When you run this app, you’ll see a red square with the text “Hello, world!” and the Flutter logo centered on top of it.
Conclusion
In this blog post, we learned how to position a stack widget in the center in Flutter. We explored two ways to achieve this: using the Positioned widget with top, bottom, left, and right properties and using the alignment property of the Stack widget.
We also created a sample app to demonstrate how to position a stack widget in the center. We used a Stack widget with a Container, a Text widget, and an Image.asset widget to create a red square with the text “Hello, world!” and the Flutter logo centered on top of it.
Hopefully, this blog post has helped you understand how to position a stack widget in the center in Flutter. By mastering this technique, you’ll be able to create more complex layouts and designs in your Flutter apps.