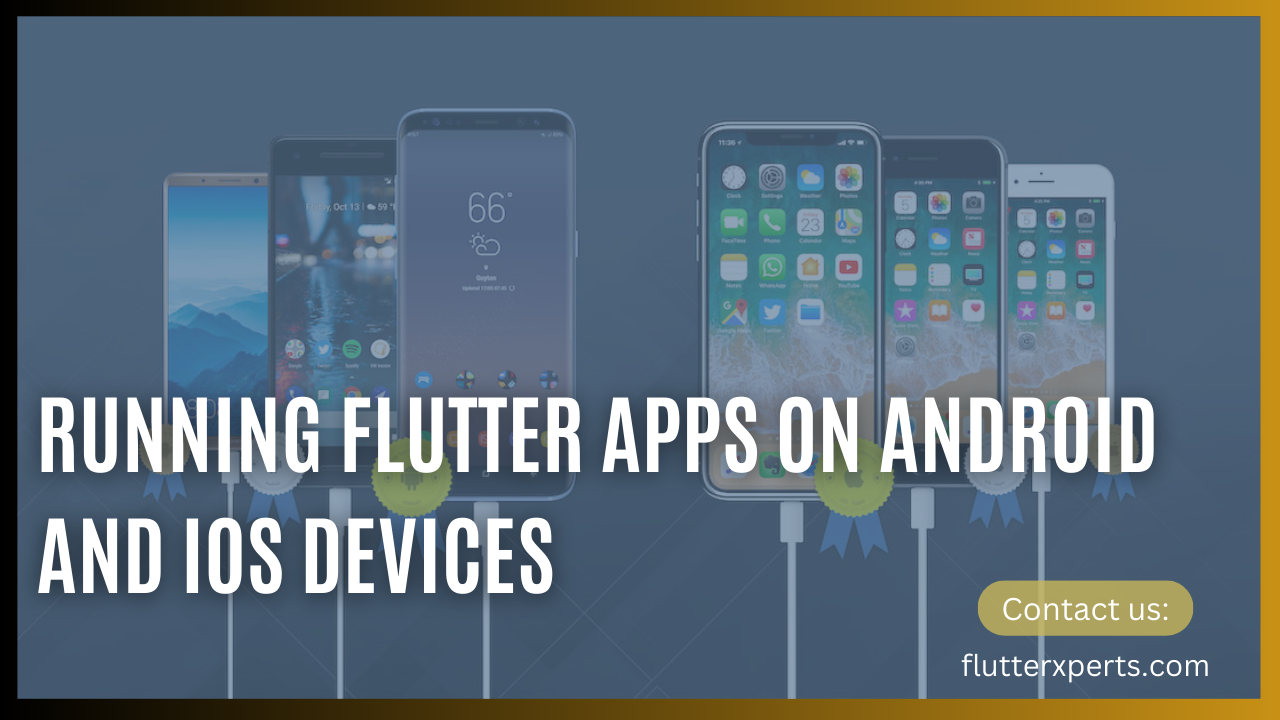A Step-by-Step Guide to Running Flutter Apps on Android and iOS Devices
Introduction
Mobile app development has witnessed significant growth in recent years, and developers are constantly seeking efficient ways to build high-quality apps that can run on both Android and iOS devices. Flutter, Google’s open-source UI software development kit, has emerged as a popular choice for cross-platform app development. In this guide, we will walk you through the process of running Flutter apps on Android and iOS devices, providing step-by-step instructions and code examples to help you succeed.
Understanding Flutter and Its Cross-Platform Capabilities
Before we dive into the technical aspects of running Flutter apps on Android and iOS devices, let’s take a moment to understand what Flutter is and why it has gained so much popularity. Flutter is a powerful framework that allows developers to build beautiful and high-performance applications for multiple platforms using a single codebase. It utilizes the Dart programming language, which is known for its simplicity and efficiency.
One of the key advantages of Flutter is its cross-platform capabilities. It enables developers to write code once and deploy it on both Android and iOS platforms, saving time and effort. Flutter also provides a rich set of pre-designed widgets and tools that simplify the app development process and ensure consistent user experiences across different devices.
Setting Up the Development Environment
Before we can start running Flutter apps on Android and iOS devices, we need to set up our development environment. Follow these steps to get started:
Configuring Android Device for Flutter Development
4.1 Installing Flutter SDK and Dependencies
To begin, we need to install the Flutter SDK and its dependencies. Here’s how you can do it:
- Visit the Flutter website (link: flutter.dev) and download the latest stable release of Flutter.
- Extract the downloaded package and add the Flutter SDK’s
bindirectory to your system’s PATH variable. - Open a terminal or command prompt and run the command
flutter doctorto verify the installation and check for any missing dependencies. - Install the required Android SDK components by running
flutter doctor --android-licensesand accepting the licenses.
4.2 Setting Up Android Studio and Emulator
Android Studio is an integrated development environment (IDE) that provides powerful tools for Flutter app development. Here’s how you can set it up:
- Download and install Android Studio from the official website (link: developer.android.com/studio).
- Launch Android Studio and open the SDK Manager from the Welcome screen or the File menu.
- Install the necessary SDK platforms and tools for Android app development.
- Set up a virtual device (emulator) for testing your Flutter app. Configure the emulator with the desired specifications and Android version.
4.3 Running Flutter App on an Android Emulator
Once you have set up the Android development environment, you can run your Flutter app on an Android emulator. Follow these steps:
- Open your Flutter project in Android Studio or navigate to the project directory using the command line.
- Connect your Android device or start an Android emulator.
- Run the command
flutter devicesto ensure that your device or emulator is detected. - Run the command
flutter runto launch your Flutter app on the emulator or connected device.
4.4 Deploying Flutter App on a Physical Android Device
If you prefer to test your Flutter app on a physical Android device, follow these steps:
- Enable Developer Mode on your Android device by going to the device’s Settings, selecting “About Phone,” and tapping on the “Build Number” multiple times until it says you are now a developer.
- Connect your Android device to your computer using a USB cable.
- Open your Flutter project in Android Studio or navigate to the project directory using the command line.
- Run the command
flutter devicesto ensure that your device is detected. - Run the command
flutter runto deploy your Flutter app directly to the connected Android device.
Configuring iOS Device for Flutter Development
5.1 Installing Xcode and Command Line Tools
To set up Flutter for iOS development, we need to install Xcode and the necessary command line tools. Follow these steps:
- Install Xcode from the Mac App Store.
- Launch Xcode and agree to the license terms.
- Install the Xcode command line tools by opening a terminal and running the command
xcode-select --install.
5.2 Configuring iOS Simulator
To run Flutter apps on iOS Simulator, you need to configure it properly. Here’s what you should do:
- Launch Xcode and open the preferences by going to the “Xcode” menu and selecting “Preferences.”
- Go to the “Components” tab and install a simulator of your choice. Ensure that it matches the iOS version you want to test.
- Close the preferences window, and the iOS Simulator will be ready for use.
5.3 Running Flutter App on iOS Simulator
Now that you have set up the iOS development environment, let’s run your Flutter app on the iOS Simulator:
- Open your Flutter project in a terminal or command prompt.
- Run the command
flutter devicesto check if the iOS Simulator is available. - Run the command
flutter runto start the Flutter app on the iOS Simulator.
5.4 Deploying Flutter App on a Physical iOS Device
To deploy your Flutter app on a physical iOS device, follow these steps:
- Connect your iOS device to your Mac using a USB cable.
- Open your Flutter project in a terminal or command prompt.
- Run the command
flutter devicesto ensure that your iOS device is detected. - Run the command
flutter runto deploy your Flutter app directly to the connected iOS device.
Troubleshooting Tips
During the process of running Flutter apps on Android and iOS devices, you may encounter some common issues. Here are a few troubleshooting tips to help you overcome them:
- Ensure that your Flutter SDK and dependencies are up to date.
- Verify that you have the necessary permissions and licenses for Android and iOS development.
- Restart your development environment or the device/emulator you are using.
- Double-check your code for any errors or compatibility issues.
- Search the Flutter community forums, GitHub repositories, or official documentation for specific error messages or issues you are facing.
Conclusion
Congratulations! You have learned how to run Flutter apps on both Android and iOS devices. Flutter’s cross-platform capabilities enable you to build high-quality apps efficiently, saving time and effort. By following the step-by-step instructions provided in this guide, you can successfully configure your development environment, deploy apps on emulators or physical devices, and troubleshoot common issues. Embrace the power of Flutter and create stunning apps that can reach a wider audience.
FAQs
Q1: Can I develop Flutter apps on Windows?
Yes, you can develop Flutter apps on Windows, macOS, and Linux. Flutter provides platform-specific tools and libraries to support app development on all major operating systems.
Q2: Is Flutter a good choice for building production-ready apps?
Absolutely! Flutter has gained recognition for its ability to deliver high-performance and visually appealing apps. Many well-known companies have successfully built and deployed production-ready apps using Flutter.
Remember, running Flutter apps on Android and iOS devices is made easier by following the guidelines provided in this guide. Experiment, explore, and create amazing mobile applications using the power of Flutter!