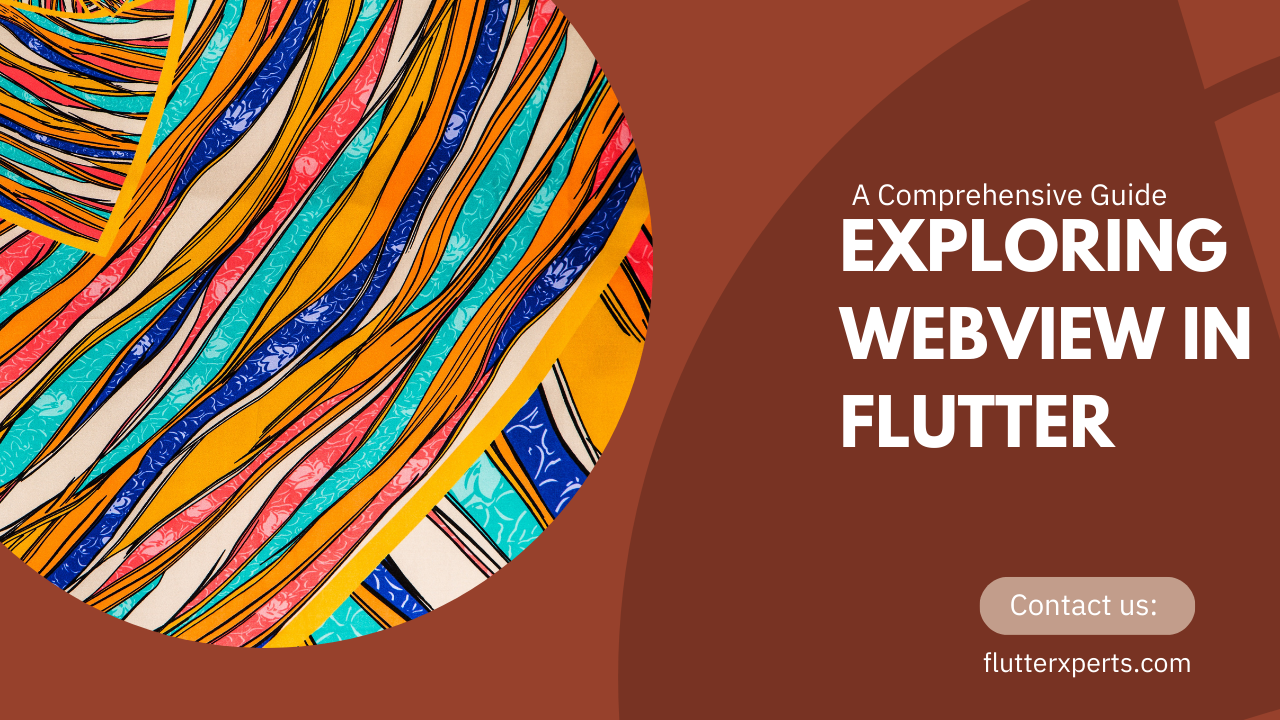Building Cross-platform Apps with Webview in Flutter: A Step-by-Step Tutorial
Introduction to Webview in Flutter
Webview is a powerful feature in Flutter that allows developers to embed web content within their mobile applications. It provides a seamless integration of web technologies, enabling developers to leverage the power of the web alongside the native capabilities of Flutter. In this tutorial, we will explore the various aspects of webview in Flutter and learn how to build cross-platform apps with it.
What is Webview?
Webview is a widget in Flutter that provides a platform-specific implementation of an embedded web browser. It allows you to display web content, such as HTML files or remote websites, directly within your Flutter application. With webview, you can create hybrid apps that combine the richness of native mobile experiences with web-based functionalities.
Benefits of Using Webview in Flutter
There are several benefits to using webview in your Flutter apps:
- Seamless Integration: Webview seamlessly integrates web content into your app’s UI, allowing you to create a unified user experience.
- Code Reusability: With webview, you can reuse existing web assets and components in your mobile app, saving development time and effort.
- Access to Web Capabilities: Webview enables access to web-based functionalities, such as JavaScript APIs and third-party libraries, expanding the capabilities of your app.
- Cross-platform Compatibility: Flutter’s webview widget works consistently across different platforms, including Android and iOS, ensuring a consistent user experience.
Setting Up Webview in Flutter
Before we dive into using webview in Flutter, we need to set up the necessary dependencies and permissions. Let’s walk through the steps.
Installing Dependencies
To use webview in your Flutter project, you need to add the webview_flutter package as a dependency. Open your project’s pubspec.yaml file and add the following line under the dependencies section:
dependencies:
webview_flutter: ^2.0.0
After adding the dependency, run flutter pub get to fetch and install the package.
Adding Permissions
Depending on the platform, you might need to add certain permissions to enable webview functionality. For Android, open the AndroidManifest.xml file located at android/app/src/main and add the following permission:
<uses-permission android:name="android.permission.INTERNET" />
For iOS, open the Info.plist file located at ios/Runner and add the following key-value pair:
<key>NSAppTransportSecurity</key>
<dict>
<key>NSAllowsArbitraryLoads</key>
<true/>
</dict>
These permissions are necessary for webview to access the internet and load web content.
Configuring Webview
Once the dependencies and permissions are set up, we can start configuring webview in our Flutter app. Here’s an example of how to set up a basic webview:
import 'package:flutter/material.dart';
import 'package:webview_flutter/webview_flutter.dart';
class WebViewScreen extends StatelessWidget {
final String url;
WebViewScreen({required this.url});
@override
Widget build(BuildContext context) {
return Scaffold(
appBar: AppBar(
title: Text('Webview'),
),
body: WebView(
initialUrl: url,
javascriptMode: JavascriptMode.unrestricted,
),
);
}
}
In the above code, we define a WebViewScreen widget that takes a url parameter to specify the web content to load. We use the webview_flutter package’s WebView widget to display the web content within the app.
Loading Web Content
Loading web content is a core functionality of webview in Flutter. In this section, we will explore different ways to load web content, including local HTML files and remote websites. We will also cover handling webview events.
Loading Local HTML Files
To load a local HTML file in webview, you can use the initialData property of the WebView widget. First, ensure that the HTML file is included in your Flutter project’s assets directory. Then, you can load it as follows:
WebView(
initialData: WebViewData(
baseUrl: Uri.dataFromString(''),
data: await rootBundle.loadString('assets/index.html'),
mimeType: 'text/html',
encoding: 'utf-8',
),
javascriptMode: JavascriptMode.unrestricted,
)
In the above example, we use the rootBundle class to load the HTML file from the assets directory. We specify the baseUrl as an empty Uri and provide the HTML file’s content, MIME type, and encoding to the WebView widget.
Loading Remote Websites
Loading remote websites in webview is straightforward. Simply provide the URL to the WebView widget’s initialUrl property:
WebView(
initialUrl: 'https://www.example.com',
javascriptMode: JavascriptMode.unrestricted,
)
In the above code, we specify the URL of the website we want to load as the initialUrl. The webview will then fetch and display the web content from the provided URL.
Handling Webview Events
Webview provides various events that you can listen to and handle in your Flutter app. For example, you can detect when the web page finishes loading or when the user taps a link within the webview. Here’s an example of handling the page loading event:
WebView(
initialUrl: 'https://www.example.com',
javascriptMode: JavascriptMode.unrestricted,
onPageFinished: (String url) {
print('Page finished loading: $url');
},
)
In the above code, we pass a callback function to the onPageFinished property of the WebView widget. This function will be called when the web page finishes loading, and we print the URL to the console.
Webview Customization
Customizing the appearance and behavior of webview in Flutter allows you to tailor the user experience according to your app’s requirements. In this section, we will cover controlling webview appearance, injecting JavaScript code, and enabling webview features.
Controlling Webview Appearance
You can customize the appearance of webview by modifying its properties. For example, you can set the initial zoom level, enable or disable zooming, and control the visibility of scrollbars. Here’s an example of setting the initial zoom level to 150%:
WebView(
initialUrl: 'https://www.example.com',
javascriptMode: JavascriptMode.unrestricted,
initialScale: 150,
)
In the above code, we set the initialScale property of the WebView widget to 150. This scales the web content to 150% of its original size when initially loaded.
Injecting JavaScript Code
Webview in Flutter allows you to inject JavaScript code into the loaded web content. This opens up possibilities for interacting with the web page and manipulating its behavior. Here’s an example of injecting JavaScript code to display an alert when a button is clicked:
WebView(
initialUrl: 'https://www.example.com',
javascriptMode: JavascriptMode.unrestricted,
javascriptChannels: Set.from([
JavascriptChannel(
name: 'FlutterChannel',
onMessageReceived: (JavascriptMessage message) {
print('Received message from JavaScript: ${message.message}');
},
),
]),
onPageFinished: (String url) {
webView.evaluateJavascript('''
document.getElementById('myButton').addEventListener('click', function() {
FlutterChannel.postMessage('Button clicked!');
});
''');
},
)
In the above code, we define a JavaScript channel named 'FlutterChannel' and listen to messages sent from the JavaScript side. When the web page finishes loading, we use the evaluateJavascript method to inject JavaScript code that adds a click event listener to a button with the ID 'myButton'. When the button is clicked, it sends a message to the Flutter side via the JavaScript channel.
Enabling Webview Features
Webview in Flutter supports various features that you can enable or disable based on your app’s requirements. For example, you can enable JavaScript, allow file access, or control the visibility of the webview’s context menu. Here’s an example of enabling JavaScript and allowing file access:
WebView(
initialUrl: 'https://www.example.com',
javascriptMode: JavascriptMode.unrestricted,
userAgent: 'CustomUserAgent',
allowsFileAccess: true,
)
In the above code, we set the javascriptMode property of the WebView widget to JavascriptMode.unrestricted to enable JavaScript execution. We also set the userAgent property to a custom user agent string and enable file access by setting allowsFileAccess to true.
Handling Interactions between Flutter and Webview
One of the powerful features of webview in Flutter is the ability to communicate between the Flutter app and the web content displayed within the webview. In this section, we will explore different methods of communication, including sending data from Flutter to webview, receiving data from webview to Flutter, and exchanging data between the two.
Communicating from Flutter to Webview
To send data from Flutter to the webview, we can use JavaScript channels. JavaScript channels allow us to define a communication channel between the Flutter app and the web content. Here’s an example of sending a message from Flutter to the webview:
WebView(
initialUrl: 'https://www.example.com',
javascriptMode: JavascriptMode.unrestricted,
javascriptChannels: Set.from([
JavascriptChannel(
name: 'FlutterChannel',
onMessageReceived: (JavascriptMessage message) {
print('Received message from JavaScript: ${message.message}');
},
),
]),
)
In the above code, we define a JavaScript channel named 'FlutterChannel' and listen to messages sent from the JavaScript side. To send a message from Flutter to the webview, we can use the postMessage method:
final flutterChannel = JavascriptChannel(
name: 'FlutterChannel',
onMessageReceived: (JavascriptMessage message) {
print('Received message from JavaScript: ${message.message}');
},
);
final webView = WebView(
initialUrl: 'https://www.example.com',
javascriptMode: JavascriptMode.unrestricted,
javascriptChannels: Set.from([flutterChannel]),
);
flutterChannel.postMessage('Hello from Flutter!');
In the above code, we create an instance of the JavascriptChannel class named flutterChannel and add it to the WebView widget’s javascriptChannels property. Then, we use the postMessage method of the flutterChannel to send a message 'Hello from Flutter!' to the JavaScript side.
Communicating from Webview to Flutter
To receive data from the webview in Flutter, we can use the onPageStarted and onPageFinished callbacks of the WebView widget. Here’s an example of receiving a message from the webview:
WebView(
initialUrl: 'https://www.example.com',
javascriptMode: JavascriptMode.unrestricted,
onPageStarted: (String url) {
print('Page started loading: $url');
},
onPageFinished: (String url) {
webView.evaluateJavascript('''
Flutter.postMessage('Hello from JavaScript!');
''');
},
)
In the above code, we pass a callback function to the onPageFinished property of the WebView widget. Inside the callback, we use the evaluateJavascript method to inject JavaScript code that sends a message 'Hello from JavaScript!' to the Flutter side using the Flutter.postMessage method.
Exchanging Data between Flutter and Webview
To exchange data between Flutter and the webview, you can combine the methods mentioned above. For example, you can send data from Flutter to the webview using JavaScript channels and receive data from the webview using onPageFinished. Here’s an example:
final flutterChannel = JavascriptChannel(
name: 'FlutterChannel',
onMessageReceived: (JavascriptMessage message) {
print('Received message from JavaScript: ${message.message}');
},
);
final webView = WebView(
initialUrl: 'https://www.example.com',
javascriptMode: JavascriptMode.unrestricted,
javascriptChannels: Set.from([flutterChannel]),
onPageFinished: (String url) {
webView.evaluateJavascript('''
Flutter.postMessage('Hello from JavaScript!');
''');
},
);
flutterChannel.postMessage('Hello from Flutter!');
In the above code, we define a JavaScript channel named 'FlutterChannel' and listen to messages sent from the JavaScript side. We also use the onPageFinished callback to inject JavaScript code that sends a message to the Flutter side. Finally, we use the postMessage method of the flutterChannel to send a message from Flutter to the webview.
Webview Best Practices and Tips
When working with webview in Flutter, it’s important to follow best practices to ensure optimal performance, handle security considerations, and address cross-origin issues. In this section, we will discuss some best practices and tips.
Optimizing Webview Performance
To optimize webview performance, consider the following tips:
- Minimize JavaScript Execution: Excessive JavaScript execution can impact performance. Optimize your JavaScript code and limit unnecessary computations.
- Caching: Utilize caching mechanisms to minimize the number of network requests and improve loading speed.
- Lazy Loading: Load web content dynamically as needed, rather than loading everything at once. This helps reduce initial loading time.
- Responsive Design: Design web content to be responsive and adaptable to different screen sizes and orientations.
Handling Webview Security
When working with webview, it’s crucial to address security concerns:
- Secure Connections: Ensure that you load web content over secure HTTPS connections to protect against potential security vulnerabilities.
- Content Validation: Validate and sanitize user-generated content to prevent cross-site scripting (XSS) attacks and other security threats.
- Permissions: Be cautious when granting webview permissions. Only grant necessary permissions to protect user privacy and security.
Dealing with Cross-origin Issues
Cross-origin issues can arise when loading web content from different domains. To handle cross-origin issues:
- CORS Headers: Ensure that the server hosting the web content includes the appropriate Cross-Origin Resource Sharing (CORS) headers to allow requests from your app’s domain.
- Webview Settings: Configure webview settings to handle cross-origin issues. For example, you can enable cross-origin resource sharing or use a proxy server to circumvent restrictions.
Conclusion
Webview in Flutter provides a powerful tool for building cross-platform apps that seamlessly integrate web content. In this tutorial, we covered the basics of webview in Flutter, including setting it up, loading web content, customizing its appearance and behavior, handling interactions between Flutter and webview, and best practices for optimal performance and security. By leveraging the capabilities of webview, you can create engaging and interactive apps that combine the power of Flutter with web technologies.
FAQs
Q: Can I use webview in Flutter to display local HTML files with embedded JavaScript?
Yes, you can use webview in Flutter to load and display local HTML files that contain embedded JavaScript code. Simply specify the local HTML file’s path or content using the appropriate properties of the WebView widget.
Q: How can I communicate between Flutter and webview?
You can communicate between Flutter and webview using JavaScript channels. By defining JavaScript channels and listening to messages on both sides, you can send data and trigger actions between the Flutter app and the webview’s JavaScript code.