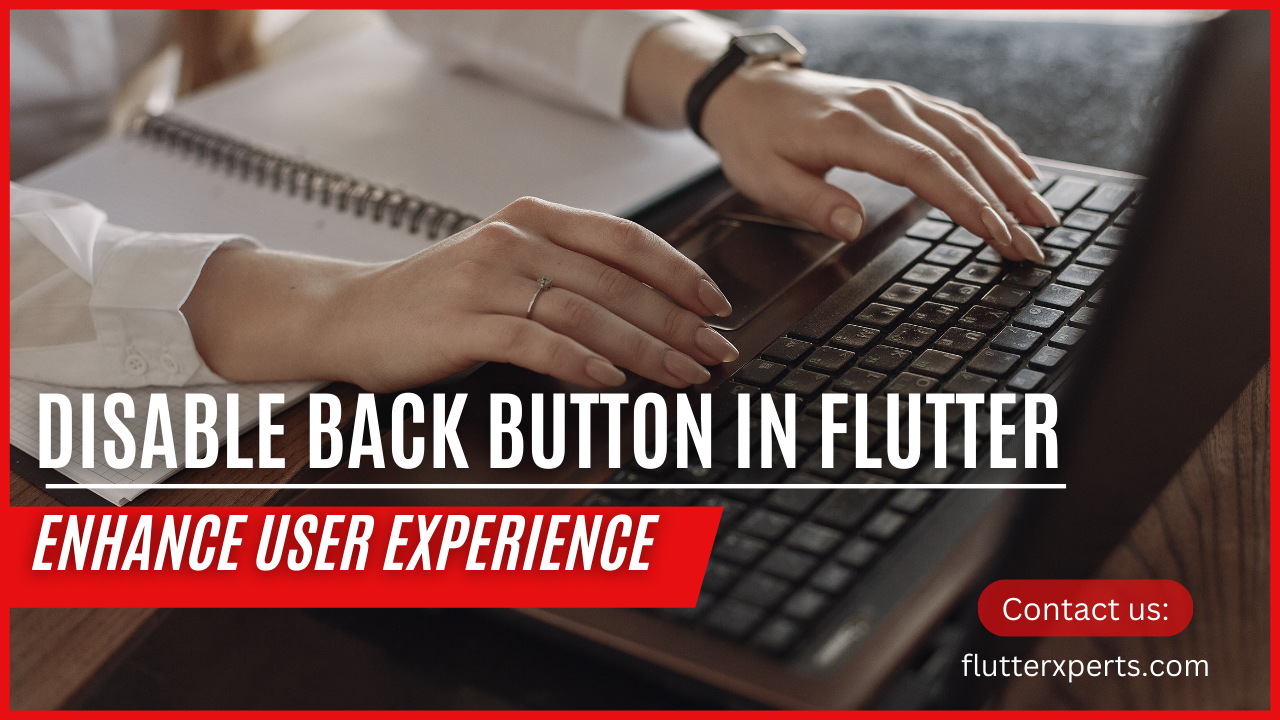How to Disable Back Button Override in Flutter: A Step-by-Step Guide
Introduction
In Flutter, the back button override functionality allows developers to customize the behavior of the back button on Android devices. While this can be useful in certain scenarios, there may be cases where you want to disable this override and restore the default back button functionality. In this step-by-step guide, we will explore how to disable the back button override in Flutter and provide a seamless user experience.
Understanding Back Button Override in Flutter
Before we dive into the process of disabling the back button override, let’s first understand what it entails. In Flutter, the back button override allows you to intercept the default behavior of the back button press event. By implementing the override, you can define custom actions or navigation behavior when the user presses the back button on their Android device. However, in some cases, you may want to disable this override and restore the default behavior.
Why Disable Back Button Override?
There are a few reasons why you might want to disable the back button override in your Flutter application. One common scenario is when you have implemented a custom navigation flow that doesn’t align with the default behavior provided by the operating system. By disabling the override, you ensure that the back button performs the expected action, such as exiting the app or navigating back to the previous screen.
Step-by-Step Guide: How to Disable Back Button Override in Flutter
Step 1: Importing Necessary Packages
To begin, you need to import the necessary packages that provide the functionality required to handle the back button press event. In your Flutter project, open the pubspec.yaml file and add the following dependency:
dependencies:
flutter:
sdk: flutter
flutter_localizations:
sdk: flutter
Once you’ve added the dependency, save the file and run the command flutter packages get to fetch the package and make it available in your project.
Step 2: Implementing WillPopScope Widget
Next, you’ll need to utilize the WillPopScope widget to handle the back button press event. This widget allows you to define a callback function that will be invoked when the back button is pressed. In your Flutter app’s main screen or widget where you want to disable the back button override, wrap your widget tree with the WillPopScope widget as shown below:
import 'package:flutter/material.dart';
class MyApp extends StatelessWidget {
@override
Widget build(BuildContext context) {
return MaterialApp(
home: WillPopScope(
onWillPop: () async {
// TODO: Handle back button press
return true; // Return false to disable back button override
},
child: Scaffold(
// Your widget tree
),
),
);
}
}
In the onWillPop callback function, you can define your custom logic to handle the back button press. If you want to disable the override and restore the default behavior, simply return true from the callback function.
Step 3: Handling Back Button Press
Finally, you need to handle the back button press within the onWillPop callback function. Depending on your application’s requirements, you can implement various actions such as exiting the app, navigating back to the previous screen, or displaying a confirmation dialog. Here’s an example of how you can implement a confirmation dialog before exiting the app:
onWillPop: () async {
return await showDialog(
context: context,
builder: (context) => AlertDialog(
title: Text('Exit App'),
content: Text('Are you sure you want to exit?'),
actions: [
FlatButton(
onPressed: () => Navigator.of(context).pop(false),
child: Text('Cancel'),
),
FlatButton(
onPressed: () => Navigator.of(context).pop(true),
child: Text('Exit'),
),
],
),
);
},
In the above code snippet, the showDialog method displays an AlertDialog with a confirmation message. The app will only exit if the user taps the “Exit” button.
Best Practices for Handling Back Button Override in Flutter
When working with back button override in Flutter, it’s essential to follow some best practices to ensure a smooth user experience:
- Provide clear and consistent behavior: Make sure the back button’s behavior aligns with the user’s expectations and follows the platform conventions.
- Communicate with users: If you deviate from the default back button behavior, provide clear instructions or visual cues to inform users about the custom behavior.
- Test on multiple devices: Test your app’s back button behavior on various Android devices to ensure consistency across different screen sizes and manufacturers.
Conclusion
Disabling the back button override in Flutter can be necessary in certain scenarios where you want to restore the default behavior and provide a seamless user experience. By following the step-by-step guide outlined in this article, you can easily disable the back button override in your Flutter application. Remember to consider the best practices and thoroughly test your app to ensure consistent behavior across different devices.
FAQs
Q1: Can I customize the back button behavior in Flutter?
Yes, Flutter provides the flexibility to customize the back button behavior using the back button override functionality. However, there may be cases where you want to disable this override and restore the default behavior.
Q2: Are there any other alternatives to handle the back button press in Flutter?
Yes, besides the back button override, Flutter also provides other options for handling the back button press, such as utilizing the Navigator class and WillPopScope widget. These alternatives offer different levels of control over the back button behavior and can be used based on your specific requirements.