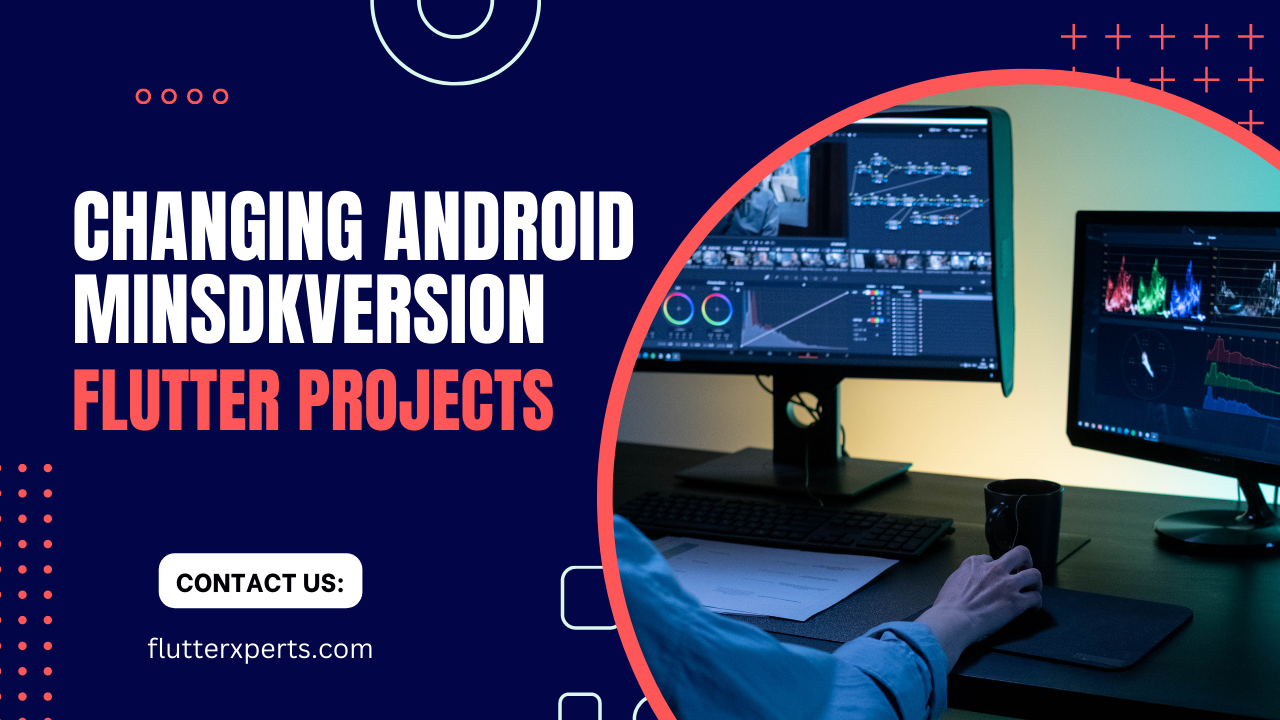A Step-by-Step Guide: How to Change Android minSdkVersion in Your Flutter Project
Introduction
When developing a Flutter project for Android, you might come across a situation where you need to modify the minSdkVersion in order to target a specific version of the Android platform. The minSdkVersion specifies the minimum Android API level that your app supports. In this step-by-step guide, we will walk you through the process of changing the Android minSdkVersion in your Flutter project, ensuring compatibility and allowing you to take advantage of newer Android features.
Understanding Android minSdkVersion
Before we dive into the steps, it’s important to understand the concept of the minSdkVersion. The minSdkVersion is specified in the Android Manifest file (AndroidManifest.xml) of your Flutter project. It represents the lowest API level on which your app can run. Setting a higher minSdkVersion ensures that your app won’t be installed on devices running older versions of Android that do not support the required features.
Why Change the Android minSdkVersion in a Flutter Project?
There can be several reasons why you might want to change the Android minSdkVersion in your Flutter project:
- Targeting specific features: You may need to utilize certain features or APIs that are only available in higher Android API levels.
- Improving performance: By setting a higher
minSdkVersion, you can take advantage of performance enhancements introduced in newer Android versions. - Enhancing security: Newer Android versions often include security patches and improvements that can help protect your app and its users.
Steps to Change Android minSdkVersion in Flutter Project
Now let’s get into the steps required to change the Android minSdkVersion in your Flutter project.
Step 1: Open the Flutter Project
First, open your Flutter project in your preferred integrated development environment (IDE). This guide assumes that you have a basic understanding of Flutter project structure and development.
Step 2: Locate the Android Manifest File
Navigate to the android/app directory within your Flutter project. Inside this directory, you will find the AndroidManifest.xml file. This file contains important configuration settings for your Android app.
Step 3: Update the minSdkVersion
Open the AndroidManifest.xml file and locate the <uses-sdk> element. Within this element, you will find the android:minSdkVersion attribute. Modify the value of this attribute to the desired minimum API level you want to target. Make sure to choose a value that is compatible with the features and APIs you intend to use.
<uses-sdk android:minSdkVersion="21" android:targetSdkVersion="31" />
Step 4: Save and Apply the Changes
Save the changes you made to the AndroidManifest.xml file. Make sure to review the other attributes in the <uses-sdk> element, such as the android:targetSdkVersion, which specifies the highest API level against which your app is tested or designed to run. Once you’ve made all the necessary modifications, apply the changes to your Flutter project.
Verifying the Updated Android minSdkVersion
After changing the Android minSdkVersion in your Flutter project, it’s important to verify that the changes have been successfully applied. To do this, you can follow these steps:
- Build and run your Flutter project on an emulator or physical Android device.
- Verify that the app launches and functions correctly on devices running the minimum API level specified in the
minSdkVersion. - Test any specific features or functionalities that required the higher
minSdkVersionto ensure they work as expected.
Conclusion
In this guide, we walked you through the step-by-step process of changing the Android minSdkVersion in your Flutter project. By modifying this setting, you can target specific Android API levels, utilize new features, enhance performance, and improve security. Remember to carefully consider the compatibility and requirements of your app before changing the minSdkVersion. Happy Flutter development!
FAQs
Q: Can I change the minSdkVersion to any API level? A: While you have the flexibility to change the minSdkVersion, it’s important to choose a value that is compatible with the features and APIs you intend to use. Setting a higher minSdkVersion restricts your app from running on older Android devices.
Q: Do I need to modify the minSdkVersion for iOS development in Flutter? A: No, the minSdkVersion is specific to Android development. For iOS development, the compatibility is managed through the deployment target setting in Xcode.
References:
- Flutter Documentation: Understanding Android minSdkVersion
- Android Developer Documentation: uses-sdk element