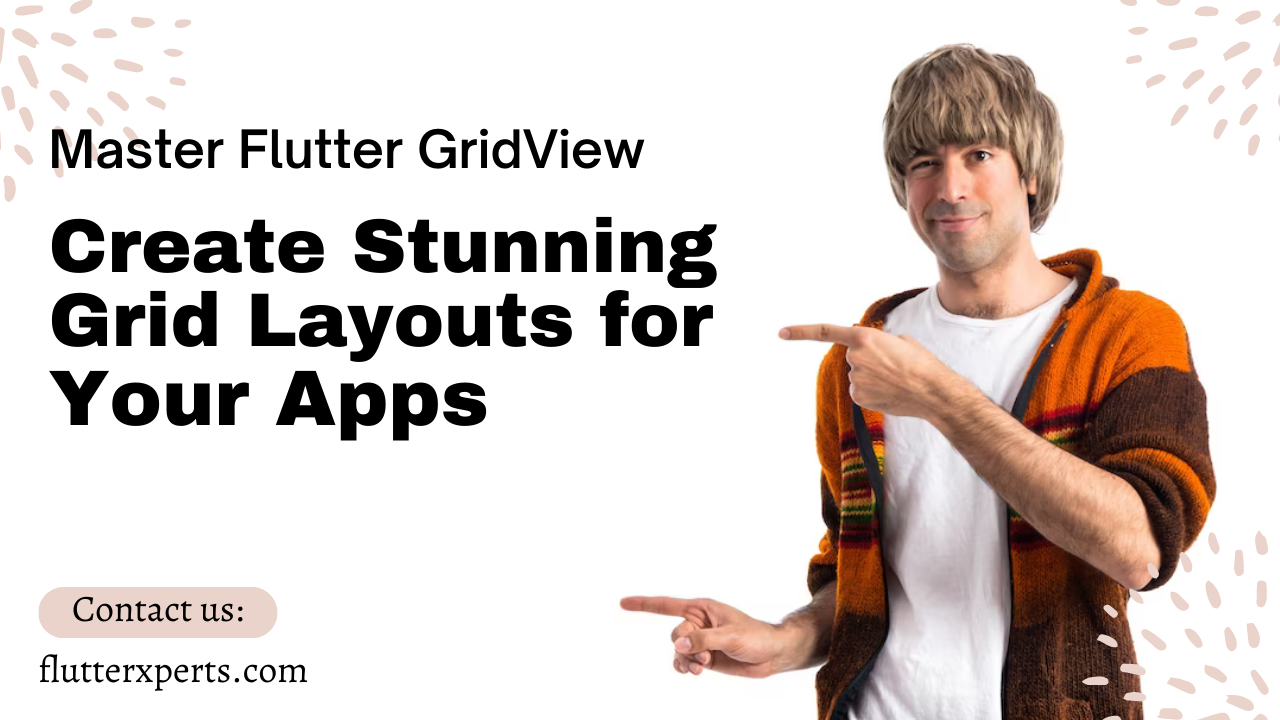Mastering Flutter GridView: A Step-by-Step Tutorial
Introduction to Flutter GridView
What is Flutter GridView?
Flutter GridView is a powerful widget that allows developers to create grid-based layouts in Flutter applications. It organizes its children in a grid pattern, making it ideal for displaying collections of items such as images, cards, or any other type of widget.
Benefits of Using Flutter GridView
- Flexible layout: GridView offers various customization options to create dynamic and responsive grid layouts.
- Efficient rendering: It efficiently handles large data sets by rendering only the visible items on the screen, optimizing performance.
- Easy item manipulation: GridView simplifies the management of items, such as handling selection, scrolling, and adding animations.
Getting Started with Flutter GridView
Installing Flutter and Setting up the Development Environment
To begin working with Flutter GridView, you need to install Flutter SDK and set up your development environment. Follow these steps:
- Download Flutter for your operating system.
- Extract the downloaded file and add the Flutter bin directory to your system’s
PATHvariable. - Run
flutter doctorin the terminal to verify that Flutter is correctly installed and to install any missing dependencies.
Creating a New Flutter Project
Once Flutter is set up, you can create a new project:
- Open a terminal and navigate to the directory where you want to create the project.
- Run
flutter create project_nameto generate a new Flutter project. - Enter the project directory with
cd project_name.
Exploring GridView Widgets in Flutter
Understanding the GridView Widget
In Flutter, the GridView widget is used to create a grid layout. It takes a list of children widgets and arranges them in a grid pattern. Here’s an example of a basic GridView:
GridView.count(
crossAxisCount: 2, // Number of columns in the grid
children: [
// Add your widgets here
],
)
Customizing GridView Appearance and Behavior
You can customize the appearance and behavior of the GridView using various properties. Some common properties include:
crossAxisCount: Determines the number of columns in the grid.mainAxisSpacingandcrossAxisSpacing: Set the spacing between items in the grid.scrollDirection: Allows scrolling either horizontally or vertically.padding: Adds padding around the GridView.itemBuilder: Provides a way to build the grid items dynamically.
Implementing GridView in Flutter
Creating a Basic GridView
To create a basic GridView, follow these steps:
- Define a list of items to display in the grid.
- Wrap the GridView widget around the list of items.
Here’s an example:
List<String> items = [
'Item 1',
'Item 2',
'Item 3',
// Add more items
];
GridView.builder(
itemCount: items.length,
gridDelegate: SliverGridDelegateWithFixedCrossAxisCount(
crossAxisCount: 2, // Number of columns in the grid
),
itemBuilder: (context, index) {
return Card(
child: Center(child: Text(items[index])),
);
},
)
Handling Item Selection in GridView
GridView allows you to handle item selection and perform actions based on user interactions. Here’s an example of implementing item selection in GridView:
bool isSelected = false;
GridView.builder(
// ...
itemBuilder: (context, index) {
return GestureDetector(
onTap: () {
setState(() {
isSelected = !isSelected;
});
},
child: Card(
color: isSelected ? Colors.blue : Colors.white,
child: Center(child: Text(items[index])),
),
);
},
)
Advanced Techniques with Flutter GridView
Implementing Infinite Scrolling in GridView
Infinite scrolling allows you to load more items dynamically as the user scrolls through the GridView. Here’s an example of implementing infinite scrolling in GridView:
ScrollController _scrollController = ScrollController();
GridView.builder(
controller: _scrollController,
// ...
itemBuilder: (context, index) {
if (index == items.length - 1) {
// Load more items
}
return Card(
child: Center(child: Text(items[index])),
);
},
)
Adding Animation to GridView Items
You can make your GridView more engaging by adding animations to the grid items. Flutter provides various animation libraries and widgets, such as AnimatedContainer and Hero, to achieve this. Here’s an example of animating GridView items:
GridView.builder(
// ...
itemBuilder: (context, index) {
return AnimatedContainer(
duration: Duration(seconds: 1),
color: Colors.blue,
child: Center(child: Text(items[index])),
);
},
)
Best Practices and Tips for Flutter GridView
Optimizing Performance in GridView
To optimize performance when working with GridView, consider the following tips:
- Use a limited number of columns to avoid rendering an excessive number of items.
- Implement lazy loading or pagination for large data sets.
- Use the
shrinkWrapproperty to avoid unnecessary scrolling space.
Handling Grid Layout Responsiveness
When dealing with different screen sizes and orientations, you can make your GridView responsive by:
- Utilizing Flutter’s responsive layout techniques, such as
MediaQueryandLayoutBuilder. - Adapting the number of columns or item sizes based on the available space.
- Using flexible and responsive widgets, such as
FlexibleandExpanded.
Conclusion
In this tutorial, we explored the power of Flutter GridView and learned how to implement it in various scenarios. We covered the basics of GridView, customization options, item selection, advanced techniques like infinite scrolling and animations, and best practices for performance optimization and responsiveness.
By mastering Flutter GridView, you can create visually appealing and interactive grid-based layouts for your Flutter applications. Experiment with different configurations and unleash your creativity to build stunning user interfaces.
FAQs
Q1: Can I have a different number of columns in different sections of the GridView?
Yes, you can have a different number of columns for different sections of the GridView. Flutter provides flexibility in defining the crossAxisCount property for each GridView widget. You can have one section with two columns and another section with three columns, depending on your layout requirements.
Q2: Is it possible to add custom animations to GridView items?
Absolutely! Flutter offers a wide range of animation capabilities. You can use animation libraries like Flutter Animation or leverage Flutter’s built-in animation widgets like AnimatedContainer and Hero. These allow you to create engaging and interactive animations for your GridView items, enhancing the user experience of your application.