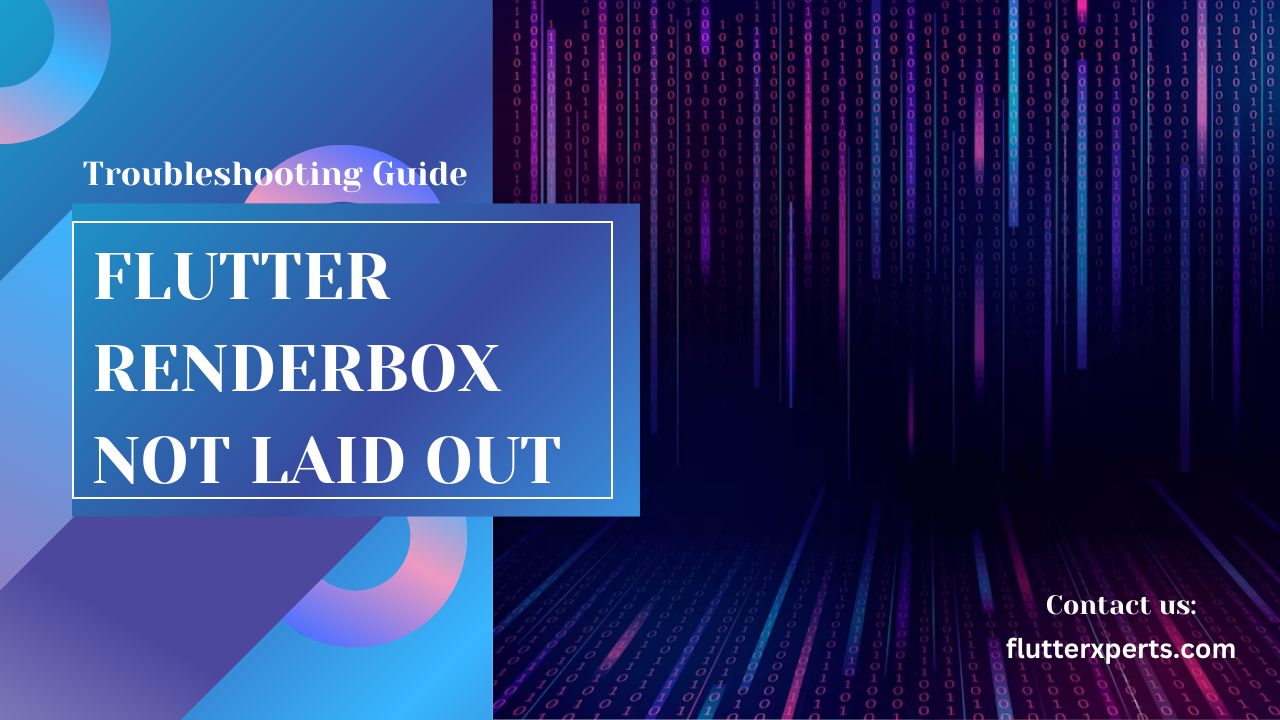Troubleshooting Flutter: Fixing the RenderBox Not Laid Out Error
Introduction
Flutter, a popular framework for cross-platform mobile app development, provides developers with a rich set of widgets and tools. However, while building Flutter apps, you may encounter an error message that says “RenderBox was not laid out.” This error can be frustrating, but fear not! In this guide, we will explore the causes of the RenderBox not laid out error and provide you with a step-by-step troubleshooting approach to resolve it. So let’s dive in!
Understanding RenderBox in Flutter
Before we delve into troubleshooting, let’s briefly understand what a RenderBox is in the context of Flutter. In Flutter’s rendering engine, each widget is associated with a RenderObject that handles the layout and painting of that widget. RenderBox is one such subclass of RenderObject that represents a rectangular area on the screen. It handles the size, position, and layout constraints of the widget it corresponds to.
Common Causes of the RenderBox Not Laid Out Error
The RenderBox not laid out error can occur due to various reasons. Here are some common causes:
- Incomplete Widget Layout: When the layout of a widget is not fully specified or contains conflicting constraints, Flutter may fail to lay out the RenderBox properly.
- Unbounded Constraints: If a widget receives unbounded constraints, meaning it has no specific limits on its size or position, the RenderBox associated with it may encounter layout issues.
- Invalid Widget Tree Structure: An improperly structured widget tree, such as missing key widgets or incorrectly placed widgets, can lead to RenderBox layout errors.
Now that we have a grasp of the potential causes, let’s move on to the troubleshooting steps.
Troubleshooting Steps
3.1. Step 1: Checking Widget Layout
The first step in troubleshooting the RenderBox not laid out error is to review the layout of the widget causing the issue. Ensure that you have specified appropriate constraints and dimensions for the widget in question. Pay attention to any conflicting constraints or missing layout information.
Container(
width: 200, // Example constraint
height: 200, // Example constraint
child: YourWidget(),
)
3.2. Step 2: Analyzing Constraints
Next, analyze the constraints being passed to the widget and the RenderBox associated with it. Check if any unbounded constraints are being received by the widget, as this can result in layout problems.
LayoutBuilder(
builder: (context, constraints) {
print(constraints); // Debugging the received constraints
return YourWidget();
},
)
3.3. Step 3: Using LayoutBuilder
If you suspect that the widget’s constraints are causing the RenderBox error, consider using the LayoutBuilder widget. It provides you with the constraints of its parent widget, allowing you to adapt the layout accordingly.
LayoutBuilder(
builder: (context, constraints) {
return YourCustomWidget(
width: constraints.maxWidth, // Example: Adapting layout using received constraints
height: constraints.maxHeight,
);
},
)
3.4. Step 4: Rebuilding the Widget Tree
In some cases, the RenderBox error may be caused by a mismatch between the widget tree and the actual layout requirements. Try rebuilding the widget tree by reloading the relevant widgets or rebuilding the entire screen.
setState(() {
// Rebuilding the widget tree
});
3.5. Step 5: Using Key Widgets
If you suspect that the RenderBox error is due to incorrect widget identification or state preservation, consider using Key widgets. Keys help Flutter associate widgets across rebuilds and updates, ensuring proper rendering and layout.
YourWidget(
key: UniqueKey(), // Example: Using a UniqueKey
)
3.6. Step 6: Working with MediaQuery
MediaQuery is a useful widget for accessing device-specific information. If the RenderBox error is related to the device’s dimensions or orientation, utilize MediaQuery to retrieve the necessary data and adjust your widget layout accordingly.
MediaQuery.of(context).size.width; // Example: Retrieving device width
Best Practices to Avoid RenderBox Errors
To minimize the occurrence of RenderBox errors in your Flutter app, consider following these best practices:
- Ensure consistent and explicit widget layouts by providing precise constraints and dimensions.
- Use layout builders like LayoutBuilder to adapt the widget layout based on received constraints.
- Thoroughly validate the structure and placement of widgets within the widget tree.
- Utilize Keys to properly identify and track widgets across rebuilds.
- Leverage MediaQuery to make your layout responsive to device dimensions and orientation changes.
Conclusion
In this guide, we explored the RenderBox not laid out error in Flutter and provided a step-by-step troubleshooting approach to resolve it. By following the outlined steps and adhering to best practices, you can effectively diagnose and fix RenderBox errors in your Flutter app. Remember to review your widget layouts, analyze constraints, consider using layout builders, rebuild the widget tree if necessary, and leverage key widgets and MediaQuery when appropriate. Happy coding!
FAQs
Q: Why am I encountering the RenderBox not laid out error in my Flutter app? A: The RenderBox not laid out error can occur due to incomplete widget layouts, unbounded constraints, or invalid widget tree structures. Review your code to ensure proper layout specifications and constraints.
Q: How can I make my Flutter app’s layout responsive to different device sizes? A: To make your Flutter app’s layout responsive, utilize MediaQuery to access device-specific information such as width and height. Adapt your widget layout based on the received constraints to achieve a responsive user interface.