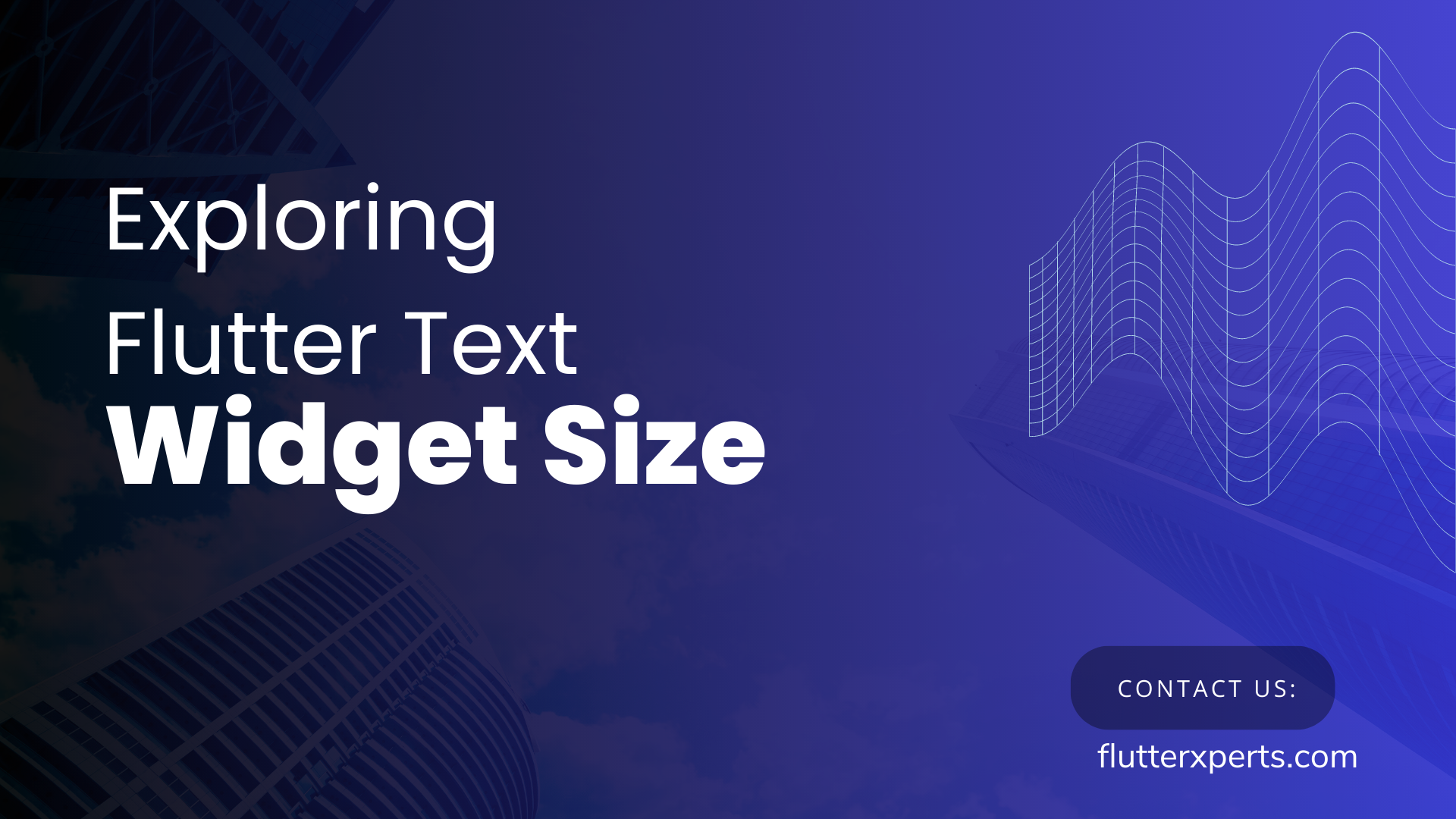Exploring Flutter Text Widget: A Guide to Getting the Size
Introduction
In mobile application development with Flutter, the Text widget plays a crucial role in displaying textual content. As a Flutter developer, it’s essential to have a solid understanding of how to determine the size of the Text widget. This knowledge allows you to create responsive and visually appealing user interfaces. In this guide, we will explore various techniques and best practices for obtaining the size of the Text widget in Flutter.
Understanding the Text Widget in Flutter
Before diving into the intricacies of sizing the Text widget, let’s have a brief overview of what the Text widget is and how it works. The Text widget in Flutter is used to display simple or styled text within your application. It offers a wide range of customization options, such as font family, font size, text alignment, and text decoration.
Determining the Size of the Text Widget
To get the size of the Text widget in Flutter, we can employ different techniques based on the specific requirements of our application. Let’s explore two commonly used approaches: using the LayoutBuilder widget and utilizing the GlobalKey.
Using the LayoutBuilder Widget
The LayoutBuilder widget is a powerful tool that allows us to access the size information of its child widgets during the layout phase. By leveraging this widget, we can obtain the size of the Text widget dynamically. Consider the following code example:
LayoutBuilder(
builder: (context, constraints) {
return Text(
'Hello, Flutter!',
style: TextStyle(fontSize: 18.0),
);
},
)
In this example, the Text widget is wrapped within a LayoutBuilder. The constraints parameter passed to the builder function provides information about the available width and height for the Text widget. You can use this information to determine the desired size and make necessary adjustments in your application.
Utilizing the GlobalKey
Another approach to obtaining the size of the Text widget is by using the GlobalKey. The GlobalKey allows us to reference a widget and access its properties from anywhere within the widget tree. Here’s an example that demonstrates this technique:
final GlobalKey textKey = GlobalKey();
// In the build method:
Text(
'Hello, Flutter!',
key: textKey,
style: TextStyle(fontSize: 18.0),
);
// Getting the size:
final RenderBox textBox = textKey.currentContext!.findRenderObject() as RenderBox;
final Size textSize = textBox.size;
In this code snippet, we define a GlobalKey called textKey and assign it to the Text widget. Later, by accessing the current context of the GlobalKey, we can retrieve the RenderBox object, allowing us to access the size property.
Techniques for Getting the Size of the Text Widget
Apart from the aforementioned methods, there are other techniques we can utilize to determine the size of the Text widget in Flutter. Let’s explore two additional approaches: using the RenderBox object and using the MediaQuery.
Using the RenderBox Object
The RenderBox object provides access to the size and position properties of a widget. By using this object, we can easily obtain the size of the Text widget. Consider the following example:
final textWidget = Text(
'Hello, Flutter!',
style: TextStyle(fontSize: 18.0),
);
// Getting the size:
final RenderBox textBox = textWidget.renderObject! as RenderBox;
final Size textSize = textBox.size;
In this code snippet, we create a Text widget and assign it to the textWidget variable. By accessing the renderObject property, we can obtain the RenderBox object associated with the Text widget. From there, we can extract the size property.
Using the MediaQuery
The MediaQuery widget provides access to various information about the device, including the size of the screen. By utilizing this information, we can indirectly determine the size of the Text widget. Here’s an example:
final textWidget = Text(
'Hello, Flutter!',
style: TextStyle(fontSize: 18.0),
);
// Getting the size:
final mediaQueryData = MediaQuery.of(context);
final screenWidth = mediaQueryData.size.width;
final screenHeight = mediaQueryData.size.height;
In this code snippet, we retrieve the MediaQuery data using the MediaQuery.of(context) method. From the obtained mediaQueryData, we can access the size property to obtain the screen dimensions. Although this approach doesn’t directly provide the Text widget’s size, it can be useful in scenarios where you need to calculate relative sizes or perform layout adjustments based on the device screen dimensions.
Best Practices for Handling Text Widget Size
When working with the Text widget in Flutter, it’s important to follow some best practices to ensure optimal sizing and responsiveness. Let’s explore two key practices: handling dynamic text size and adjusting the Text widget based on parent constraints.
Handling Dynamic Text Size
In certain scenarios, you may need to dynamically adjust the font size of the Text widget based on user preferences or available space. Flutter provides the FittedBox widget, which automatically scales the child widget to fit within a given box. Here’s an example:
FittedBox(
fit: BoxFit.contain,
child: Text(
'Hello, Flutter!',
style: TextStyle(fontSize: 18.0),
),
)
By wrapping the Text widget with the FittedBox and setting the fit property to BoxFit.contain, the text will be automatically scaled to fit within the available space.
Adjusting Text Widget Based on Parent Constraints
To ensure proper layout and responsiveness, it’s important to consider the constraints imposed by the parent widget. By leveraging Flutter’s layout system, you can adjust the size and alignment of the Text widget based on these constraints. Here’s an example using the Align widget:
Align(
alignment: Alignment.center,
child: Container(
constraints: BoxConstraints(maxWidth: 200.0),
child: Text(
'Hello, Flutter!',
style: TextStyle(fontSize: 18.0),
),
),
)
In this example, the Text widget is wrapped within a Container, which allows us to specify constraints such as the maximum width. The Align widget ensures the Text widget is centered within the available space.
Conclusion
In this guide, we have explored various techniques and best practices for obtaining the size of the Text widget in Flutter. We covered methods such as using the LayoutBuilder widget, GlobalKey, RenderBox object, and MediaQuery. Additionally, we discussed best practices for handling dynamic text size and adjusting the Text widget based on parent constraints. By incorporating these techniques and following best practices, you can create responsive and visually appealing Flutter applications.
FAQs
- Q: Can I dynamically change the font size of a Text widget in Flutter? A: Yes, you can dynamically adjust the font size of a Text widget by utilizing widgets such as FittedBox and applying appropriate scaling techniques.
- Q: Is it possible to limit the maximum width or height of a Text widget in Flutter? A: Absolutely! You can use a combination of widgets like Container and BoxConstraints to impose constraints on the size of the Text widget, ensuring it fits within specific dimensions.